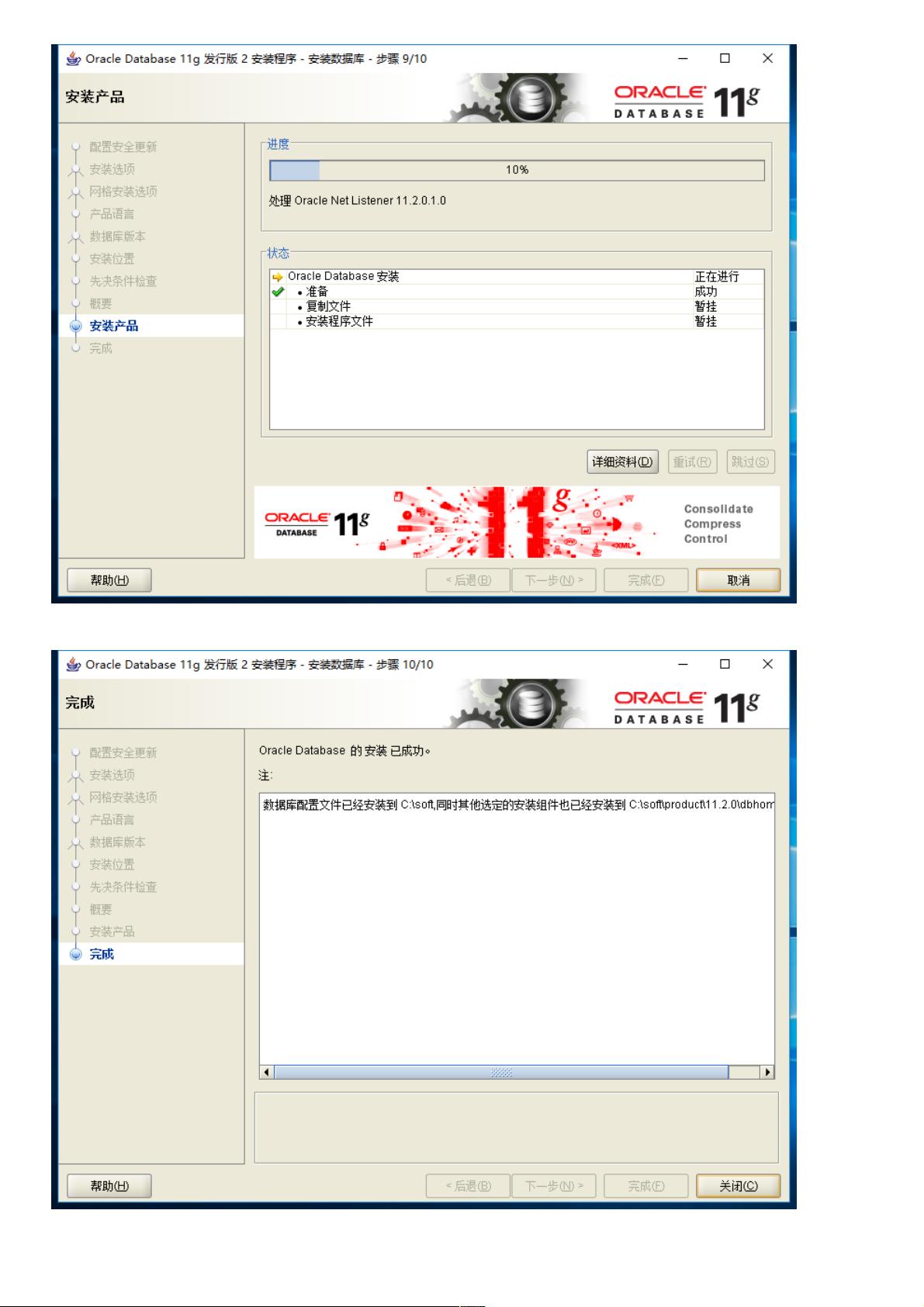"Windows10下安装配置Oracle 11g过程记录及图文教程"
80 浏览量
更新于2023-12-30
收藏 1.75MB PDF 举报
Windows10 x64安装、配置Oracle 11g过程记录(图文教程)
注:本想在自己电脑上安装个oracle练习用,但是害怕安装过程中出现问题,而oracle的卸载又是出了名的麻烦,所以用虚拟机搭建了一个跟本机一样的系统,同时记录下安装的每一步。
环境:
- Windows10系统
- 最好先安装jre或jdk(此软件用来打开oracle自带的可视化操作界面,不装也没关系;可以安装plsql,或者直接用命令行操作)
1、Oracle下载
- 下载地址:http://www.oracle.com/technetwork/database/enterprise-edition/downloads/index.html
- 下载文件(版本11g、企业版、两份文件都要下)
2、Oracle安装
a. 将下载的两个压缩包解压到同一文件夹下,点击解压文件中的setup.exe开始安装
b. 安装共分10个步骤。第一步,取消安全更新的勾选,点击“下一步”
c. 选择“仅安装数据库软件”,点击“下一步”
d. 选择“单实例数据库安装”,点击“下一步”
e. 默认选择,点击“下一步”
f. 选择“数据库安装位置”,可以保持默认,点击“下一步”
g. 选择“配置Oracle选项”,若需要特定选项可以自行勾选,点击“下一步”
h. 在“准备安装”阶段,点击“下一步”即可开始安装
i. 安装完成后,点击“关闭”
3、创建及配置数据库
a. 打开“开始菜单”,找到Oracle安装目录,选择“Configuration and Migration Tools”文件夹,右键点击“Database Configuration Assistant”并选择“以管理员身份运行”
b. 在“Database Configuration Assistant”中,选择“创建数据库”,点击“下一步”
c. 选择“自定义创建”,点击“下一步”
d. 选择“服务器类数据库”,点击“下一步”
e. 选择“单实例数据库”,点击“下一步”
f. 输入数据库名、密码和确认密码,点击“下一步”
g. 选择“语言和字符集”,可以保持默认,点击“下一步”
h. 选择“数据库文件位置”,可以保持默认,点击“下一步”
i. 在“准备配置”阶段,点击“下一步”即可开始配置数据库
j. 配置完成后,点击“关闭”
4、测试连接Oracle数据库
a. 打开“开始菜单”,找到Oracle安装目录,选择“Configuration and Migration Tools”文件夹,右键点击“Net Configuration Assistant”并选择“以管理员身份运行”
b. 在“Net Configuration Assistant”中,选择“监听程序配置”,点击“下一步”
c. 选择“添加”,点击“下一步”
d. 选择“本地”,点击“下一步”
e. 保持默认端口号和协议类型,点击“下一步”
f. 在“完成配置”阶段,点击“完成”
g. 点击“测试”,确认监听程序配置成功
5、配置Oracle客户端连接
a. 打开“开始菜单”,找到Oracle安装目录,选择“Configuration and Migration Tools”文件夹,右键点击“Net Manager”并选择“以管理员身份运行”
b. 在“Net Manager”中,选择“本地”,点击“继续”
c. 选择“本地”,点击“继续”
d. 在“本机服务(Naming Methods)”中,选择“添加”,点击“下一步”
e. 输入服务名称和服务标识符,点击“下一步”
f. 选择“本地”,点击“下一步”
g. 选择TCP/IP协议,点击“下一步”
h. 保持默认端口号和协议类型,点击“下一步”
i. 在“完成配置”阶段,点击“完成”
6、测试连接Oracle客户端
a. 打开命令提示符,输入“sqlplus 用户名/密码@服务名称”,回车即可连接到Oracle数据库
通过以上步骤,我们成功安装并配置了Oracle 11g,现在可以通过Oracle客户端连接到数据库,进行相应的操作和练习了。如果在安装和配置过程中遇到问题,可以参考相关文档或搜索解决方法。希望这份图文教程对你有所帮助。
2020-12-16 上传
点击了解资源详情
点击了解资源详情
点击了解资源详情
点击了解资源详情
点击了解资源详情
weixin_38569109
- 粉丝: 7
- 资源: 955
最新资源
- Python中快速友好的MessagePack序列化库msgspec
- 大学生社团管理系统设计与实现
- 基于Netbeans和JavaFX的宿舍管理系统开发与实践
- NodeJS打造Discord机器人:kazzcord功能全解析
- 小学教学与管理一体化:校务管理系统v***
- AppDeploy neXtGen:无需代理的Windows AD集成软件自动分发
- 基于SSM和JSP技术的网上商城系统开发
- 探索ANOIRA16的GitHub托管测试网站之路
- 语音性别识别:机器学习模型的精确度提升策略
- 利用MATLAB代码让古董486电脑焕发新生
- Erlang VM上的分布式生命游戏实现与Elixir设计
- 一键下载管理 - Go to Downloads-crx插件
- Java SSM框架开发的客户关系管理系统
- 使用SQL数据库和Django开发应用程序指南
- Spring Security实战指南:详细示例与应用
- Quarkus项目测试展示柜:Cucumber与FitNesse实践