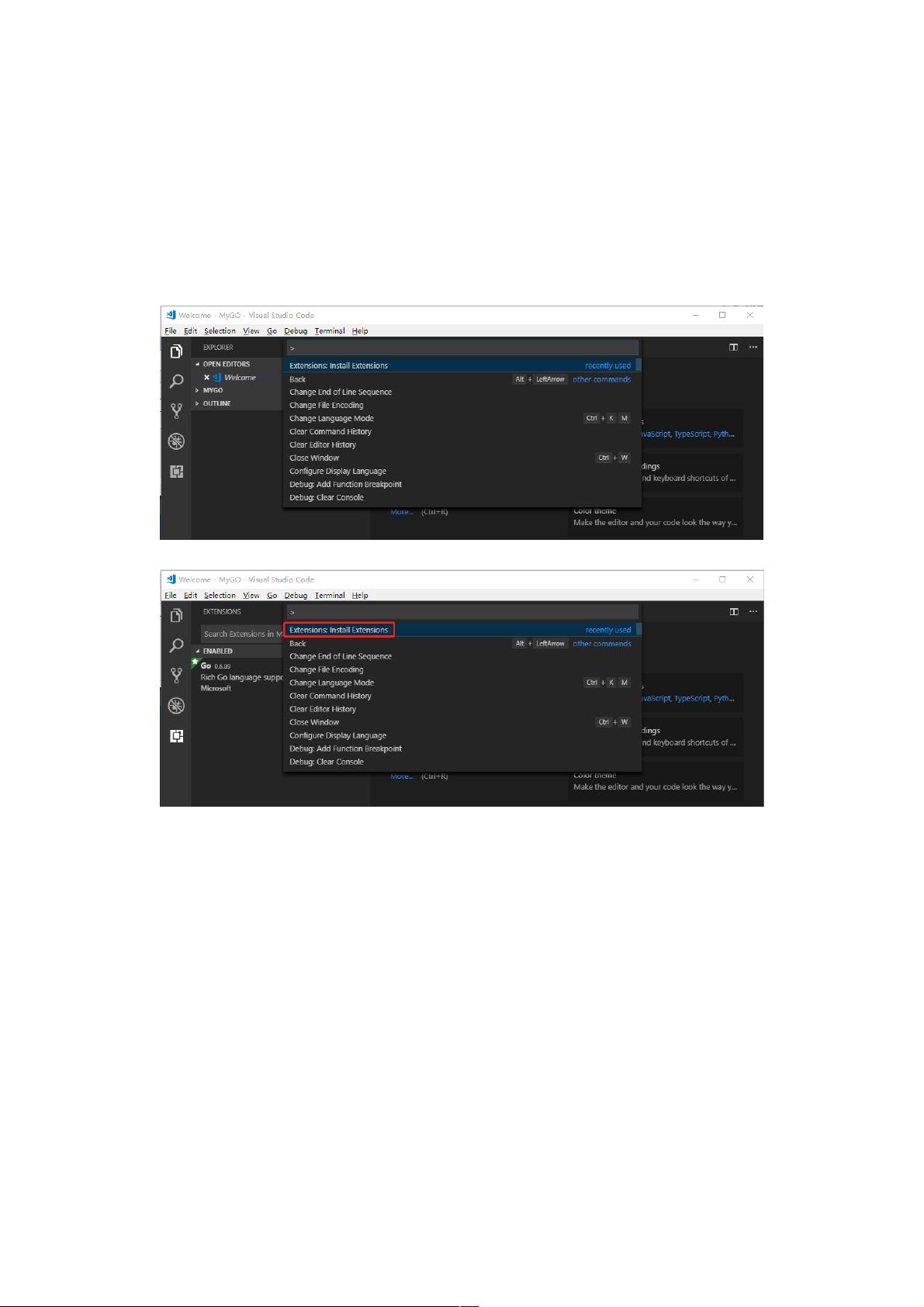VSCode配置Go语言环境:详细教程
43 浏览量
更新于2024-08-31
收藏 328KB PDF 举报
"Go语言IDE中的VSCode配置使用教程,主要涵盖了如何安装VSCode,配置Go插件,设置自动保存功能以及Golang环境的基本配置。"
在编程领域,选择一个合适的集成开发环境(IDE)至关重要,对于Go语言来说,虽然Gogland(现称为Goland)是一个强大的选项,但VSCode因其轻量级、高度可定制性和丰富的插件生态系统,也受到了很多开发者的喜爱。本教程将指导你如何在VSCode中配置Go语言的开发环境。
首先,确保你的系统已经安装了Go语言。Golang环境的配置在Gogland的官方文档中有详细说明,你可以参考相关链接进行设置。安装完成后,你需要下载并安装VSCode。访问官方网站<https://code.visualstudio.com/>,根据你的操作系统选择合适的版本下载。
安装完VSCode后,接下来配置Go插件。启动VSCode,按下F1打开命令面板,输入“exten”并选择“Extensions: Install Extension”。在搜索框中输入“Go”,找到并安装官方的Go插件。安装成功后,VSCode可能需要重启以应用更改。
为了提高开发效率,我们可以开启VSCode的自动保存功能。进入“File” -> “Preferences” -> “Settings”,在用户设置(User Settings)中添加以下配置:
```json
{
"files.autoSave": "onFocusChange",
"editor.fontSize": 18,
"go.goroot": "D:\\Go",
"go.gopath": "D:\\Golang\\MyGO"
}
```
这将设置文件在焦点切换时自动保存,并调整编辑器字体大小。同时,指定了Go的GOROOT和GOPATH路径,确保它们与你的实际环境一致。
除此之外,确保你的系统已经安装了Git,因为许多Go项目的构建和依赖管理工具如`go mod`会依赖于它。如果需要更多关于VSCode中Go插件的高级配置和使用方法,你可以查阅Visual Studio Marketplace上的插件详情页面,那里有更详细的指南和文档。
通过以上步骤,你已经在VSCode中配置好了基本的Go语言开发环境。现在你可以开始编写、运行和调试Go代码了。VSCode的Go插件提供了代码补全、语法高亮、错误检查、调试支持等功能,极大地提升了Go开发的体验。随着你对VSCode的深入使用,你会发现更多的自定义选项和插件,可以帮助你打造一个完全符合个人需求的高效开发环境。
2021-07-01 上传
2021-03-29 上传
2023-03-29 上传
2024-11-04 上传
2023-05-30 上传
2024-05-12 上传
2023-06-28 上传
2024-07-08 上传
weixin_38624975
- 粉丝: 5
- 资源: 907
最新资源
- 深入了解Django框架:Python中的网站开发利器
- Spring Boot集成框架示例:深入理解与实践
- 52pojie.cn捷速OCR文字识别工具实用评测
- Unity实现动态水体涟漪效果教程
- Vue.js项目实践:饭否每日精选日历Web版开发记
- Bootbox:用Bootstrap实现JavaScript对话框新体验
- AlarStudios:Swift开发教程及资源分享
- 《火影忍者》主题新标签页壁纸:每日更新与自定义天气
- 海康视频H5player简易演示教程
- -roll20脚本开发指南:探索roll20-master包-
- Xfce ClassicLooks复古主题更新,统一Linux/FreeBSD外观
- 自建物理引擎学习刚体动力学模拟
- Python小波变换工具包pywt的使用与实例
- 批发网导航程序:自定义模板与分类标签
- 创建交互式钢琴键效果的JavaScript库
- AndroidSunat应用开发技术栈及推介会议