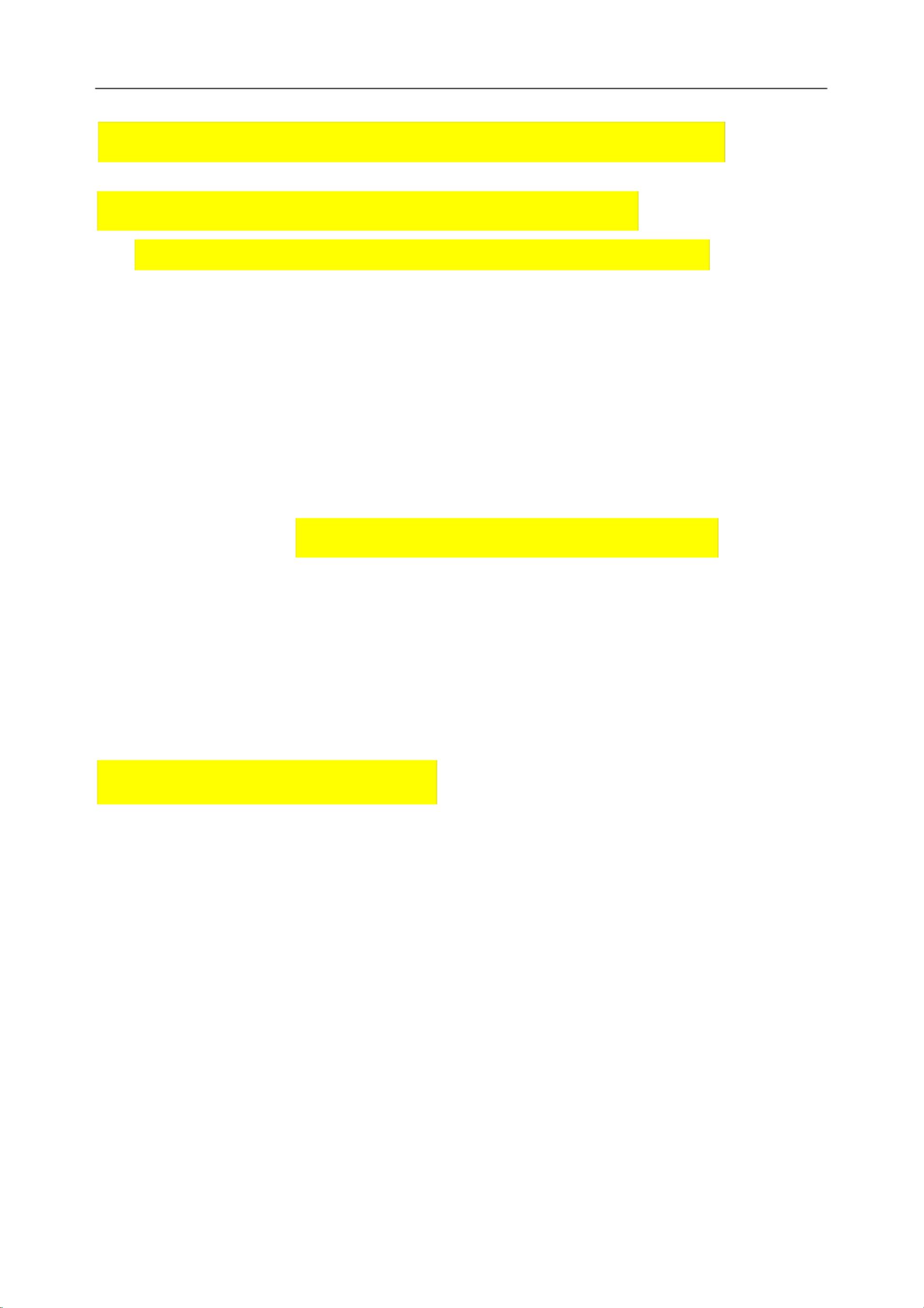RPLINK路由器设置教程:静态IP与安全指南
版权申诉
149 浏览量
更新于2024-08-21
收藏 288KB PDF 举报
本文档详细介绍了如何通过图文教程设置RPLINK无线路由器以供静态IP用户使用。首先,强调了使用的浏览器选择,推荐Opera、Chrome、Safari或遨游浏览器的极速模式,并提醒避免浏览器自动保存设置信息,以保护账户安全。
设置过程分为以下几个步骤:
1. 登陆路由器设置页面:用户需要在浏览器地址栏输入默认的用户名(root)和密码(初始为123456),如果不记得密码,可以尝试重置。之后,确保使用支持的浏览器版本进入。
2. 查看并确认IP类型:用户需要检查自己的设备IP类型,确保是TCP/IP协议,并根据操作系统(Windows XP或Win7)的具体路径进行设置,以适应路由器的要求。
3. 准备路由器设置:在连接路由器前,必须确保锐捷客户端已完全退出,对于动态IP用户,需要重启电脑,而固定IP用户则需将TCP/IP协议改为自动获取。
4. 连接路由器:将校园网网线连接到路由器的WAN口,电脑通过有线或无线方式连接LAN口。注意无线信号名称(ESSISD名称)通常以RP-LINK开头,且默认无密码。
5. 设置保存应用:在修改任何设置后,务必记得先保存并应用,然后断电重启路由器以确保更改生效。这一步至关重要,否则设置可能无法保存。
6. 设置管理密码:进入系统管理界面,可以修改默认的管理密码,增强账户安全性。同时,还可以启用SSH访问,用于测试和远程管理。
7. 语言和界面设置:如果需要改变管理页面的语言,可以进入相应页面进行调整,保持默认状态通常即可。
8. 高级网络设置:在“锐捷认证”选项中,可能需要上传锐捷的认证文件,当有更新时,请按照提示重新执行该步骤。
附录部分,还包含了如何将锐捷路由器转化为普通路由器的步骤,这可能是针对特殊需求的用户。
在整个设置过程中,用户需要注意遵循注意事项,特别是IP类型的检查和正确的登录方法,以确保路由器配置的顺利进行。通过本文档的引导,即使对技术不熟悉的用户也能完成基本的路由器设置任务。
2021-09-27 上传
2021-10-13 上传
2021-10-01 上传
2021-09-27 上传
2020-10-01 上传
2021-10-29 上传
2024-01-26 上传
Jason–json
- 粉丝: 38
- 资源: 4万+
最新资源
- Java集合ArrayList实现字符串管理及效果展示
- 实现2D3D相机拾取射线的关键技术
- LiveLy-公寓管理门户:创新体验与技术实现
- 易语言打造的快捷禁止程序运行小工具
- Microgateway核心:实现配置和插件的主端口转发
- 掌握Java基本操作:增删查改入门代码详解
- Apache Tomcat 7.0.109 Windows版下载指南
- Qt实现文件系统浏览器界面设计与功能开发
- ReactJS新手实验:搭建与运行教程
- 探索生成艺术:几个月创意Processing实验
- Django框架下Cisco IOx平台实战开发案例源码解析
- 在Linux环境下配置Java版VTK开发环境
- 29街网上城市公司网站系统v1.0:企业建站全面解决方案
- WordPress CMB2插件的Suggest字段类型使用教程
- TCP协议实现的Java桌面聊天客户端应用
- ANR-WatchDog: 检测Android应用无响应并报告异常