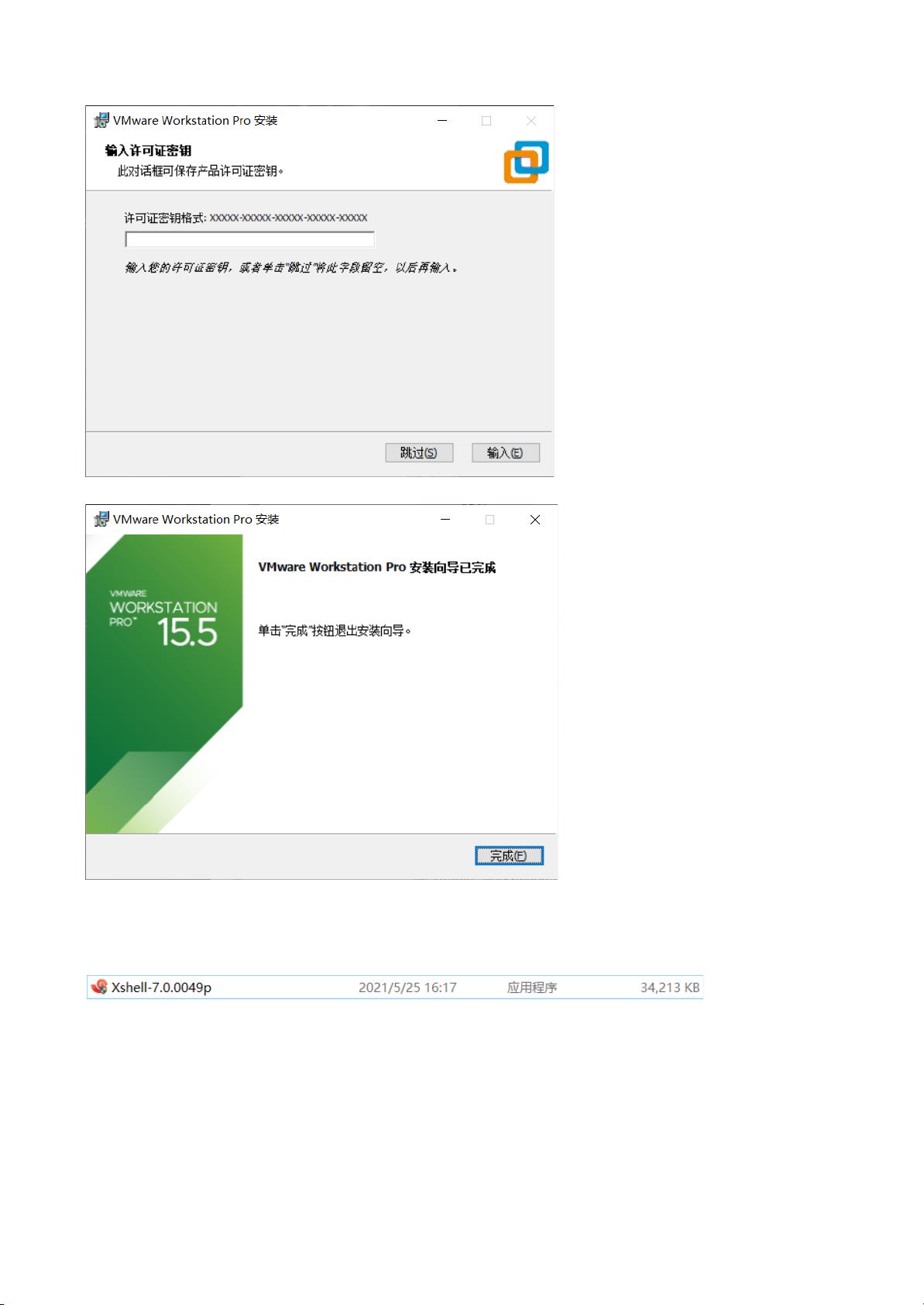VMware Workstation与Xshell联手:CentOS 8虚拟机安装全程指南
需积分: 10 145 浏览量
更新于2024-07-09
收藏 2.04MB PDF 举报
本教程详细介绍了如何使用VMware Workstation Pro 15.5.0来安装虚拟机,并配合Xshell 7进行管理。首先,我们从安装VMware Workstation开始:
1. 安装VMware Workstation
- 安装过程中,用户需接受许可协议并默认安装到C盘,但保留了未来手动更新的选项。
- 创建桌面快捷方式和添加到开始菜单,以便于日常访问。
- 安装过程快速,约一分钟完成。
- 完成安装后,需输入许可证才能激活软件。
接着,Xshell 7的安装:
- 打开下载的安装包,同意协议后开始安装。
- Xshell同样安装在C盘,按照步骤完成安装,最后退出安装向导。
创建新的虚拟机是核心步骤:
- 在VMware Workstation中,选择自定义类型,配置操作系统为CentOS 8 x64。
- 设置虚拟机名称和位置,处理器数量和内核数要与主机相匹配。
- 分配内存(建议2GB),选择NAT网络模式。
- 推荐设置磁盘大小,选择单个文件以方便磁盘管理。
- 完成虚拟机的配置后,创建成功。
安装CentOS操作系统:
- 从指定的清华大学镜像站下载CentOS 8 Stream ISO镜像。
- 通过VMware Workstation将ISO镜像导入虚拟机,开始安装CentOS。
通过这个教程,读者可以逐步学习到如何从头开始设置一个Linux环境,包括虚拟机的安装、操作系统的选择和配置,以及使用Xshell进行远程管理。这对于初学者来说是学习Linux的良好起点,也适用于需要在不同环境中测试代码或系统兼容性的专业人士。整个流程既实用又系统化,有助于提升IT技能。
点击了解资源详情
点击了解资源详情
点击了解资源详情
2024-02-19 上传
2023-11-21 上传
2024-06-01 上传
2021-11-26 上传
2021-09-27 上传
_Coldarra_
- 粉丝: 0
- 资源: 1
最新资源
- Java毕业设计项目:校园二手交易网站开发指南
- Blaseball Plus插件开发与构建教程
- Deno Express:模仿Node.js Express的Deno Web服务器解决方案
- coc-snippets: 强化coc.nvim代码片段体验
- Java面向对象编程语言特性解析与学生信息管理系统开发
- 掌握Java实现硬盘链接技术:LinkDisks深度解析
- 基于Springboot和Vue的Java网盘系统开发
- jMonkeyEngine3 SDK:Netbeans集成的3D应用开发利器
- Python家庭作业指南与实践技巧
- Java企业级Web项目实践指南
- Eureka注册中心与Go客户端使用指南
- TsinghuaNet客户端:跨平台校园网联网解决方案
- 掌握lazycsv:C++中高效解析CSV文件的单头库
- FSDAF遥感影像时空融合python实现教程
- Envato Markets分析工具扩展:监控销售与评论
- Kotlin实现NumPy绑定:提升数组数据处理性能