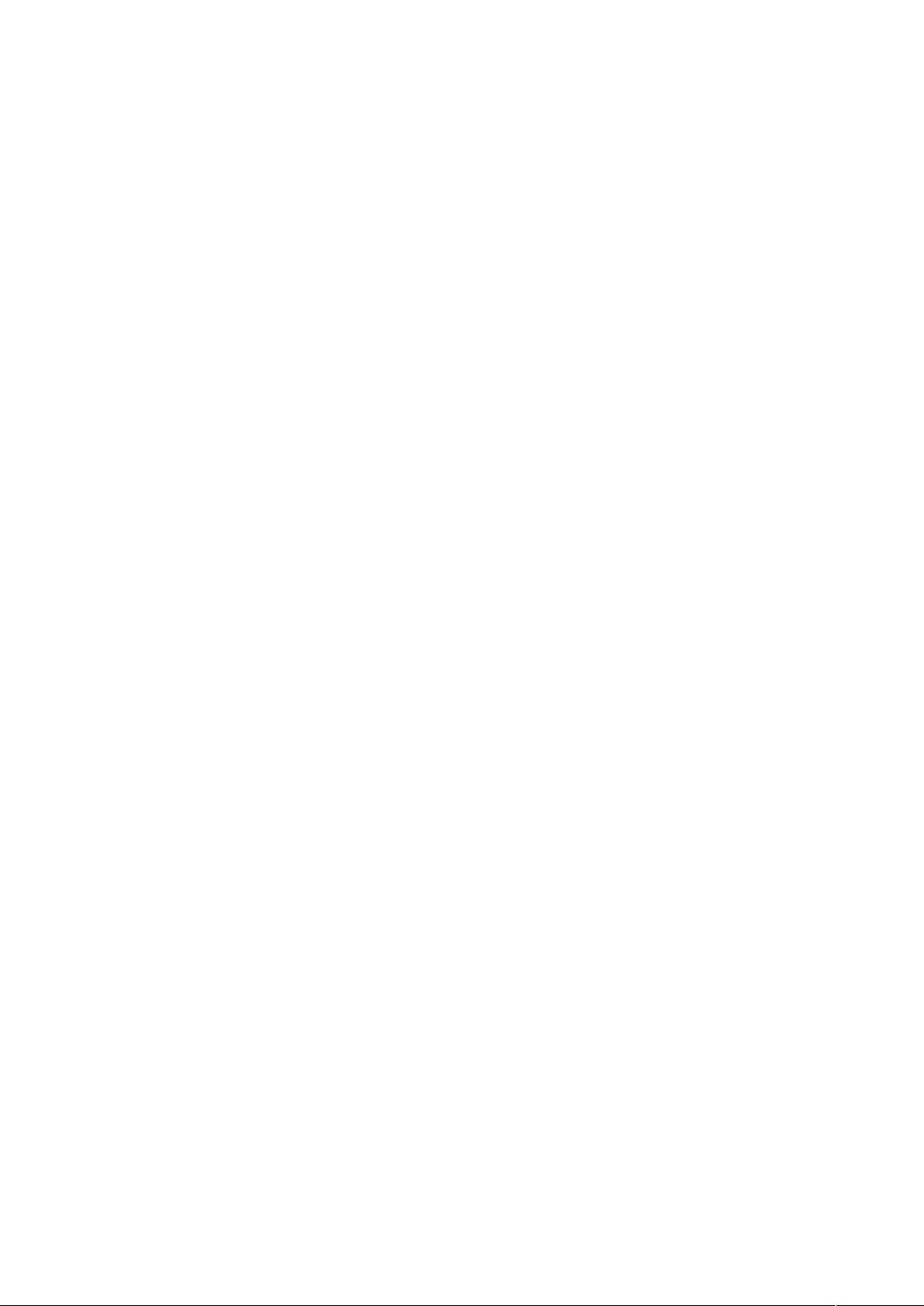Word使用技巧:页眉页脚设置详解
"这篇文档是关于Word使用技巧的集合,主要涵盖了如何设置每页不同的页眉、章节间页眉的独立设置、合并文档时保持不同页眉、奇偶页页眉差异设置、去除或调整页眉页脚以及页眉线样式修改等常见问题及其解决方案。"
在Word中,设置每页不同页眉可以通过分节来实现。当你需要每个章节有独特的页眉时,可以在章节结尾处插入分节符,然后在新节的页眉设置中选择“首页不同”,这样修改新节的页眉不会影响到之前的页眉。在页眉编辑模式下,点击“同前”按钮取消关联,即可分别编辑各节的页眉。
合并两个包含不同页眉的Word文档时,首先需要在每个文档的页眉设置中选择“奇偶页不同”或“与前不同”,确保页眉独立。然后将第二个文档的内容复制粘贴到第一个文档中,保持每部分的页眉设置不变。
对于奇偶页页眉不同,同样使用分节符,插入后取消“同前节”关联,然后分别设置奇数页和偶数页的页眉。在“插入”菜单中选择“分隔符”,选择“连续”分节符类型,这样就能分别编辑奇偶页的页眉。
若希望文档只有第一页没有页眉,可以进入“页面设置”-“页眉和页脚”选项,勾选“首页不同”,然后清除首页页眉的格式。此外,还可以通过插入分节符并设置“应用于插入点之后”,确保页眉从第二页开始显示。
如果需要从第三页开始设置页眉,首先要确保第二页末尾有分节符,然后在第三页的页眉中取消“同前节”设置。若第一、二页也有页眉,可以将其格式更改为正文。
当页眉自动出现一条直线时,可以选中页眉内容,通过“格式”-“清除格式”去除默认样式。若要将页眉线改为双线,先选中页眉,接着通过“格式”-“边框和底纹”,在“边框”选项中选择双线样式。
Word中的页眉页脚设置提供了很大的灵活性,通过熟练掌握分节符、页眉样式和边框设置,可以创建出满足各种需求的文档格式。这份文档详细解答了Word用户在实际操作中可能遇到的问题,对于提高Word使用效率大有裨益。
5058 浏览量
2024-10-28 上传
2024-10-27 上传
2024-11-13 上传
2024-11-25 上传
279 浏览量
2024-11-01 上传
腐败的乐乐
- 粉丝: 0
最新资源
- SSM框架实现的员工管理系统功能与开发建议
- STM32MP157 DMA驱动开发与HAL库集成教程
- Max7与openFrameworks实现FFT及OSC示例解析
- Java利用FreeMarker模板实现多表格Word文档自动化生成
- Linux环境下基于Socket的百人聊天室实现
- Swift版自定义上下拉刷新控件的实现与应用
- 快速获取Notepad++安装包的可靠途径
- 自定义星级评分功能的jQuery插件介绍
- Omni Convert插件:实现快速搜索引擎切换的搜索设置
- CL-JSYNC:Lisp语言的JSYNC序列化库
- Python编程实现GIF图片文字添加与编辑
- 基于Node.js和Socket.io的IRC-Webclient实现
- Cocos2d-x 3.0教程:解决小游戏开发中的电脑卡死问题
- Java开发的餐厅点餐系统实现餐单增删功能
- 提升网站SEO效果:一键 Organic Traffic One Click-crx插件
- 打造个性化弹出视图:自定义iOS AlertView教程