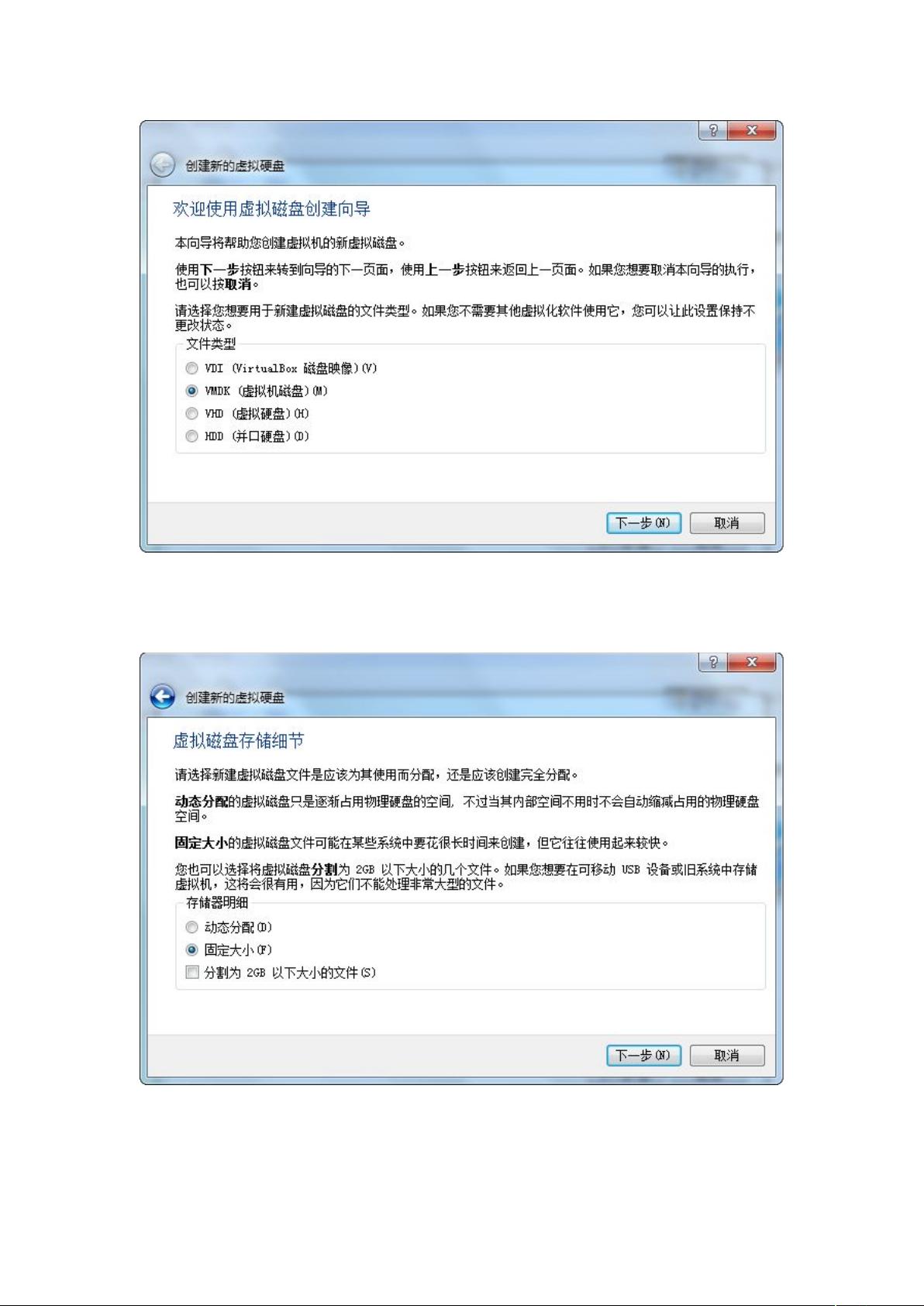使用VirtualBox安装Ubuntu系统的详细步骤
"VirtualBox安装Ubuntu"
本文将详细介绍如何使用VirtualBox安装Ubuntu系统,包括安装VirtualBox、创建虚拟机、设置虚拟光驱、加载Ubuntu安装光盘、安装Ubuntu系统、创建自定义分区、设置用户信息、安装增强功能等步骤。
**安装VirtualBox**
VirtualBox是由Oracle公司开发的一款开源虚拟机软件,支持多种操作系统,包括Windows、Linux、Mac OS等。要安装VirtualBox,首先需要下载安装文件,然后运行安装文件,可以修改安装目录。安装过程中可能会提示“Oracle。。。”,选择“Oracle”继续安装,否则退出安装“VirtualBox”。
**创建虚拟机**
安装VirtualBox后,点击“新建(N)”图标,弹出创建虚拟机的界面。按照提示,依次设置虚拟机的名称、内存大小、虚拟硬盘类型和大小、虚拟光驱等信息。选择“固定大小”可以直接预分配硬盘空间,而“动态分配”则是文件体积随系统体积增加而增加,不会浪费硬盘空间。
**设置虚拟光驱**
创建虚拟机后,需要设置虚拟光驱,加载Ubuntu安装光盘。点击“设置(s)”图标,打开设置界面,找到设置虚拟光盘,选择Ubuntu安装文件,指定虚拟光盘上。
**安装Ubuntu系统**
点击“启动(T)”图标,开始安装Ubuntu系统。选择安装语言,点击“安装Ubuntu”,创建自定义分区。创建分区时,需要设置/boot、swap、/、/home等分区的大小和类型。创建完分区后,点击“现在安装(I)”进入安装画面,选择时区、键盘布局、用户信息等信息,直到安装完成。
**安装增强功能**
安装完成后,可能无法将界面全屏,需要安装增强功能。点击“设备->安装增强功能”,然后点击“系统桌面”,显示安装增强功能的信息。
使用VirtualBox安装Ubuntu系统需要安装VirtualBox、创建虚拟机、设置虚拟光驱、加载Ubuntu安装光盘、安装Ubuntu系统、创建自定义分区、设置用户信息、安装增强功能等步骤。按照这些步骤,用户可以轻松地安装Ubuntu系统。
2021-01-10 上传
2021-07-05 上传
2023-03-17 上传
2023-05-25 上传
2023-03-08 上传
2023-09-13 上传
2023-09-13 上传
2023-03-16 上传
2023-06-28 上传
成功之母
- 粉丝: 0
- 资源: 4
最新资源
- 平尾装配工作平台运输支撑系统设计与应用
- MAX-MIN Ant System:用MATLAB解决旅行商问题
- Flutter状态管理新秀:sealed_flutter_bloc包整合seal_unions
- Pong²开源游戏:双人对战图形化的经典竞技体验
- jQuery spriteAnimator插件:创建精灵动画的利器
- 广播媒体对象传输方法与设备的技术分析
- MATLAB HDF5数据提取工具:深层结构化数据处理
- 适用于arm64的Valgrind交叉编译包发布
- 基于canvas和Java后端的小程序“飞翔的小鸟”完整示例
- 全面升级STM32F7 Discovery LCD BSP驱动程序
- React Router v4 入门教程与示例代码解析
- 下载OpenCV各版本安装包,全面覆盖2.4至4.5
- 手写笔画分割技术的新突破:智能分割方法与装置
- 基于Koplowitz & Bruckstein算法的MATLAB周长估计方法
- Modbus4j-3.0.3版本免费下载指南
- PoqetPresenter:Sharp Zaurus上的开源OpenOffice演示查看器