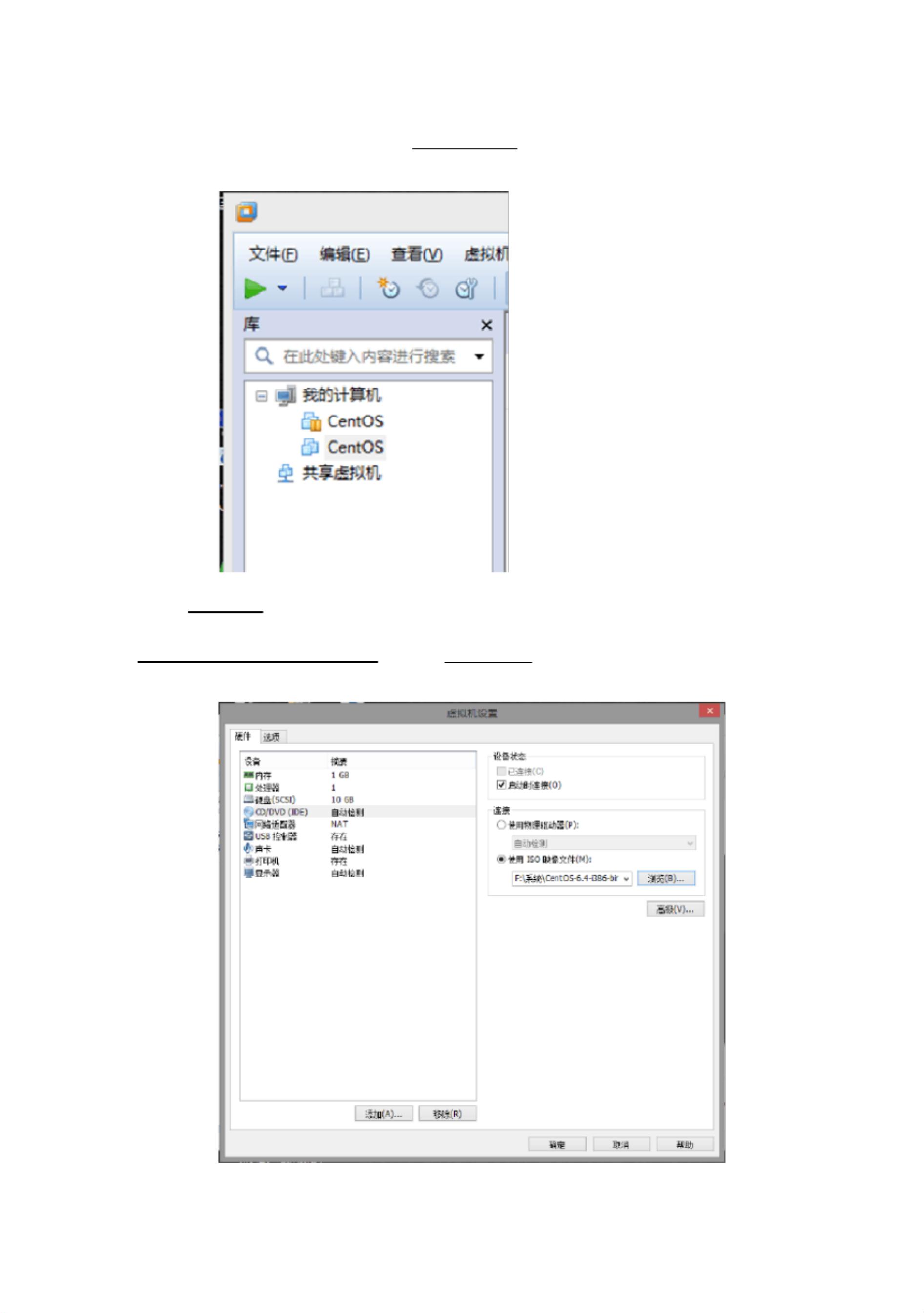Win7中安装CentOS虚拟机的详细步骤
版权申诉
175 浏览量
更新于2024-07-13
收藏 1.91MB PDF 举报
"Win7下Linux虚拟机安装方法"
这篇文档详细介绍了如何在Windows 7操作系统上使用VMware Workstation 10.0安装Linux虚拟机,以CentOS 6.4为例。以下是该安装过程的关键步骤和注意事项:
1. **前期准备**:确保你已经下载了VMware Workstation 10.0以及CentOS 6.4的ISO镜像文件,这些文件通常可以从校园网FTP服务器的指定目录找到。
2. **VMware的安装**:VMware的安装过程与一般软件类似,不再赘述。安装完毕后,启动程序会显示欢迎界面。
3. **创建新的虚拟机**:选择"创建新的虚拟机",然后选择"典型"安装。选择"稍后安装操作系统",因为直接选择镜像安装可能导致GCC等开发工具未集成在系统内。
4. **配置虚拟机参数**:选择客户机操作系统为Linux,版本为CentOS。虚拟机名称可自定义,选择一个有足够空间(至少20GB)的磁盘位置,设置最大磁盘空间为20GB。
5. **设置虚拟机硬件**:在新建的虚拟机上右键选择"设置",配置CD/DVD为使用ISO镜像文件,并指向CentOS的ISO文件,确保"启动时连接"选项被勾选。
6. **启动虚拟机并安装系统**:点击绿色启动箭头开始虚拟机,选择安装选项后进入安装界面。通过点击虚拟机窗口可以让鼠标在虚拟机和Windows之间切换。
7. **安装过程**:选择语言(中文简体),键盘布局(美国英语式),存储设备(默认基本存储设备,忽略所有数据),时区(上海),设置root用户的密码,选择安装类型(替换现有Linux系统)。
8. **自定义软件包**:在软件选择环节,选择"桌面",然后点击"现在自定义",在开发工具类别中勾选需要的软件包,如GCC和G++。
9. **完成安装**:确认设置并开始安装,等待系统安装完成。系统安装结束后,虚拟机会自动重启。
10. **创建用户**:在用户设置阶段,输入用户名和全名(需记住密码),可能出现的警告可以忽略,然后完成用户创建,最后登录新创建的用户。
这个过程是为Windows 7用户在VMware环境中搭建一个完整的Linux开发环境,特别是对于需要进行编程或学习Linux操作系统的用户非常有用。通过这种方式,用户可以在不影响主操作系统Windows 7的情况下,体验和使用Linux系统。
2021-12-12 上传
2021-12-26 上传
2024-03-14 上传
2021-09-27 上传
2021-12-26 上传
2021-11-25 上传
普通网友
- 粉丝: 4
- 资源: 10万+
最新资源
- 黑板风格计算机毕业答辩PPT模板下载
- CodeSandbox实现ListView快速创建指南
- Node.js脚本实现WXR文件到Postgres数据库帖子导入
- 清新简约创意三角毕业论文答辩PPT模板
- DISCORD-JS-CRUD:提升 Discord 机器人开发体验
- Node.js v4.3.2版本Linux ARM64平台运行时环境发布
- SQLight:C++11编写的轻量级MySQL客户端
- 计算机专业毕业论文答辩PPT模板
- Wireshark网络抓包工具的使用与数据包解析
- Wild Match Map: JavaScript中实现通配符映射与事件绑定
- 毕业答辩利器:蝶恋花毕业设计PPT模板
- Node.js深度解析:高性能Web服务器与实时应用构建
- 掌握深度图技术:游戏开发中的绚丽应用案例
- Dart语言的HTTP扩展包功能详解
- MoonMaker: 投资组合加固神器,助力$GME投资者登月
- 计算机毕业设计答辩PPT模板下载