初学者指南:一步步教你安装配置Eclipse与JDK
下载需积分: 9 | DOCX格式 | 1.52MB |
更新于2024-09-10
| 90 浏览量 | 举报
“这是一个针对初学者的Eclipse安装教程,提供了详细的步骤和截图,包括下载、解压、安装JDK以及配置环境变量等关键环节。”
在本文中,我们将深入探讨如何安装Eclipse集成开发环境(IDE),这是一个广泛用于Java编程的强大工具。首先,我们需要访问Eclipse的官方网站下载最新版本的Eclipse。你可以通过访问<http://www.eclipse.org/downloads>来获取。注意,在下载页面可能会出现付费选项,但基础版本是免费的,稍等片刻后即可找到下载链接。
下载完成后,你需要解压缩下载的安装包。Eclipse并不需要传统的安装过程,解压到你希望的位置即可。但是,要让Eclipse正常运行,我们还需要安装Java Development Kit (JDK)。你可以前往Oracle的官方网站<http://www.oracle.com/technetwork/java/javase/downloads/index.html>下载适合你操作系统的JDK版本。
安装JDK时,请记住你选择的安装路径,因为后续配置环境变量时会用到。环境变量的设置对于Eclipse识别JDK至关重要。具体操作如下:
1. 打开“我的电脑”或“此电脑”,然后右键点击选择“属性”。
2. 在弹出的窗口中,找到并点击“高级系统设置”。
3. 在“系统属性”对话框中,选择“环境变量”按钮。
4. 在“环境变量”窗口中,找到“系统变量”部分,点击“新建”按钮。
5. 创建新的系统变量,变量名为`PATH`,变量值为你的JDK安装路径下的`bin`目录,例如:`D:\eclipse\JDK\bin`。
6. 再次点击“新建”,创建另一个系统变量,变量名为`CLASSPATH`,变量值为JDK安装路径下`bin`目录内的`jre\lib\rt.jar`,例如:`D:\eclipse\JDK\bin\jre\lib\rt.jar`。
完成以上步骤后,环境变量已成功配置。为了验证JDK安装和环境变量配置是否正确,可以通过以下方式检查:
1. 在开始菜单上右键点击,选择“运行”。
2. 输入`cmd`,然后按“确定”打开命令提示符。
3. 在命令提示符中输入`javac`,如果显示相关帮助信息或无错误,表明JDK已成功配置。
至此,Eclipse的安装和配置全部完成。现在你可以启动Eclipse,开始你的Java编程之旅。Eclipse以其强大的代码编辑、调试和项目管理功能,深受开发者喜爱,尤其对于初学者来说,其丰富的插件生态系统能够满足各种开发需求。如果你遇到任何问题,可以查阅Eclipse官方文档或在线社区获取帮助。
相关推荐
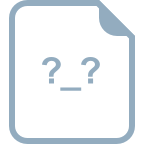




qq_41549981
- 粉丝: 0
- 资源: 1
最新资源
- 著名的GPS数据处理软件介绍.zip
- java笔试题算法-pulse:一个具有教学意义的Java/C++国际象棋引擎
- test-management-folder:测试文件夹
- 如何做精终端陈列
- 埃比尼泽即时现金
- testng:ng样圈ci
- PHP-Druid:具有PECL扩展名PHP的Druid驱动程序
- 便利店的商品陈列技巧
- 易语言源码易语言使用通用型源码.rar
- Công Cụ Đặt Hàng TopTaobao-crx插件
- deanyoung.github.io
- BTPollingTest:测试应用程序以确定 Bt 轮询作为在 android 上定位附近服务设备的方法
- AlexZortex.github.io
- 超市商品分类——卧具、家具类
- newrelic-vertica:在Vertica驱动程序的NewRelic RPM中启用SQL监视
- PriceReminder Plugin-crx插件










