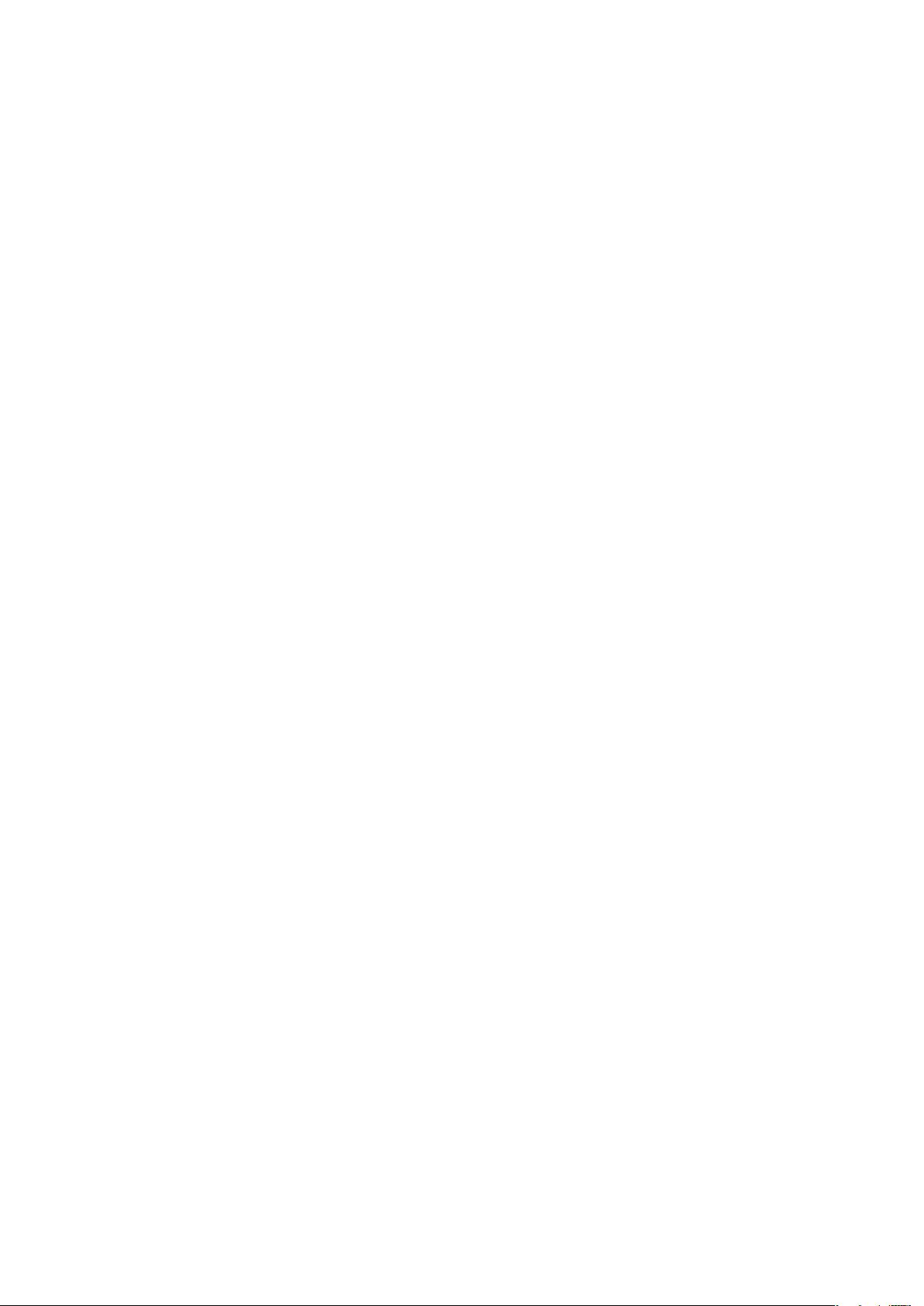AS安卓开发:高效使用MuMu模拟器进行调试
需积分: 2 12 浏览量
更新于2024-08-03
收藏 264KB DOC 举报
在Android Studio进行安卓开发时,使用外部模拟器如MuMu可以提高开发效率,尤其是在处理性能不佳的内置模拟器问题上。MuMu模拟器相较于其他模拟器,如蓝叠,广告较少,且操作相对简单。以下是如何在Android Studio中配置和使用MuMu模拟器进行程序调试的步骤:
1. 安装和配置环境:
- 首先,确保你的Android SDK工具安装在指定目录,例如D:\anSDKtool\platform-tools和D:\anSDKtool\tools。将这两个文件夹添加到系统的PATH环境变量中,确保Java的配置方法与之对应。
- 在环境变量配置中,注意路径中的分号隔开不同的目录,确保中英文格式正确。
2. 启动模拟器:
- 使用模拟器前,确保模拟器(emulator.exe)已安装并能正常运行。如果使用的是MuMu,可能需要在模拟器的设置中开启USB调试功能,并允许连接。
3. 连接ADB:
- 打开命令行(cmd),输入`adb devices`检查设备是否在线。如果连接失败,可能需要重启模拟器或搜索解决方案,因为可能端口号不同,比如52pj帖子中提到的流行模拟器端口可能需要调整。
4. 配置模拟器端口:
- 在命令行中输入`adb connect 127.0.0.1:7555`(这里的端口号可能会因模拟器而异)。如果遇到错误提示,如`openfilemaperror`,表示ADB服务未运行,会自动启动服务。
5. 在Android Studio中调试:
- 在Android Studio中,选择“运行”->“运行配置”->“选择模拟器”,然后选择已配置好的MuMu模拟器。一旦选定,应用程序将被部署到模拟器并在指定时间内自动打开。
6. 注意事项:
- 新建项目时,需确保API版本不要过高,因为MuMu目前支持的最高API为26。如果项目API版本高于这个限制,可能需要考虑降低API版本或者寻找其他兼容的模拟器。
通过以上步骤,开发者可以利用MuMu模拟器高效地进行Android应用的开发和调试,提升开发体验。
4836 浏览量
838 浏览量
2024-12-28 上传
179 浏览量
353 浏览量
2024-12-28 上传
120 浏览量
231 浏览量
拼命小孩
- 粉丝: 25
- 资源: 52
最新资源
- Excel模板价格敏感度分析.zip
- Prova-2019-01-topicos-1-revisao:节目提要(Prova deTópicosdeprogramaçãoweb 1)
- DuetSetup-1-6-1-8_2.rar
- 行业文档-设计装置-大深度水下采油平台控制器.zip
- laughing-octo-train
- AD7798-99官方驱动程序.rar
- mathgenerator:数学问题生成器,其创建目的是使自学的学生和教学组织能够轻松地访问高质量的生成的数学问题以适应他们的需求
- instagram-ruby-gem, Instagram API的官方 gem.zip
- lodash-sorted-pairs:使用lodash从对象中获取排序对(键,值)
- 19-ADC模数转换实验.zip
- Hercules_FEE_2.rar
- talk-2-group2
- DragView:Android库,用于根据类似于上一个YouTube New图形组件的可拖动元素创建出色的Android UI
- comfortable-mexican-sofa, ComfortableMexicanSofa是一款功能强大的Rails 4/5 CMS引擎.zip
- mysql-5.6.5-m8-winx64.zip
- Audiovisualizer-web-app:基于画布的音频可视化器web应用程序。 控件密集的界面使用户能够调整应用程序的许多特性