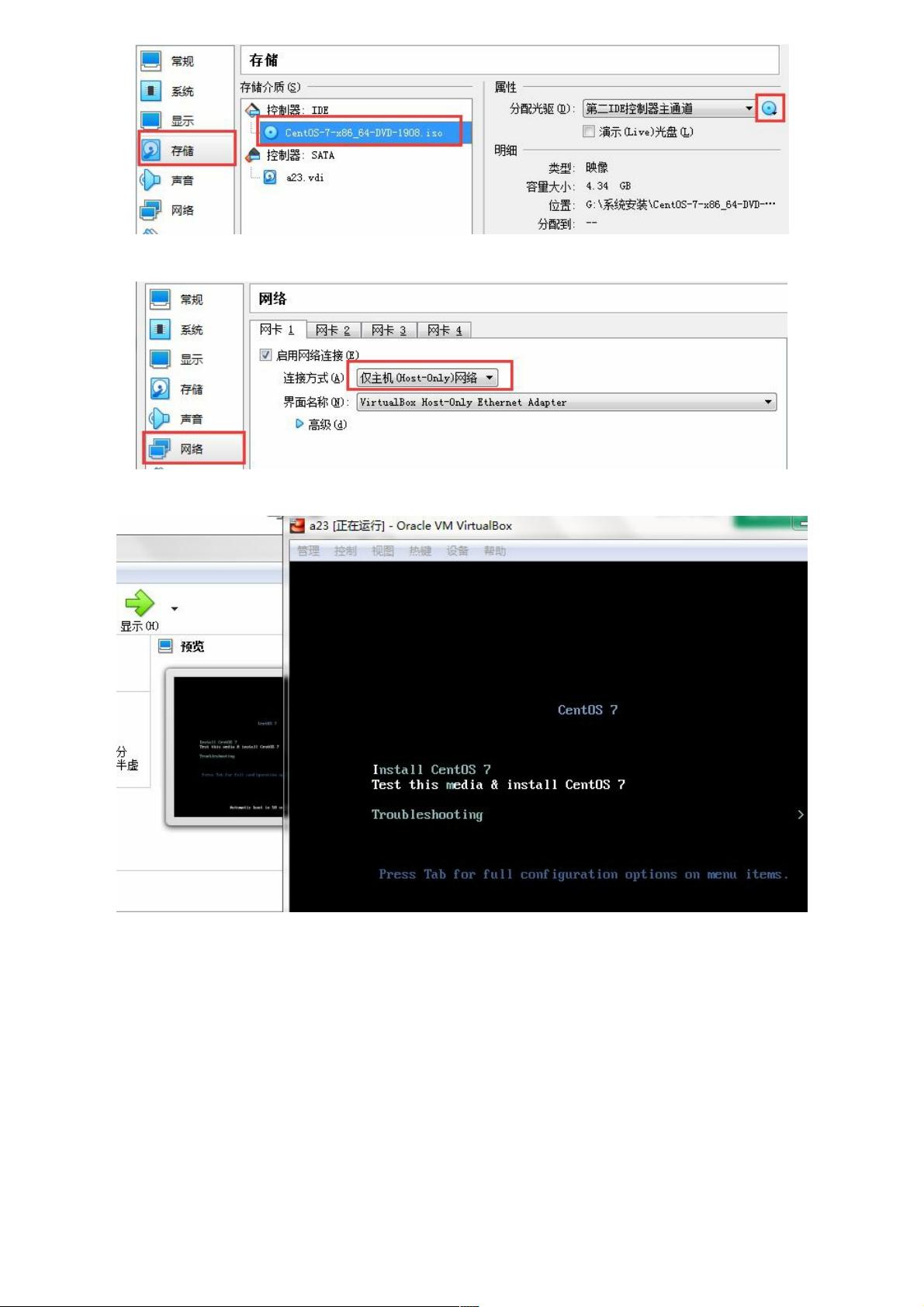VirtualBox安装CentOS7虚拟机与增强工具步骤详解(图文)
134 浏览量
更新于2024-08-31
收藏 1.22MB PDF 举报
"VirtualBox安装CentOS7虚拟机以及增强工具的图文教程"
在本文中,我们将详细讨论如何使用VirtualBox安装CentOS7虚拟机,并安装增强工具,以提升虚拟机的性能和用户体验。VirtualBox是一款强大的开源虚拟化平台,适用于多种操作系统,包括Windows 7。以下是安装过程的详细步骤:
1. 新建虚拟机:
首先打开VirtualBox,点击“新建”按钮,按照向导的提示,一步步配置虚拟机。在内存分配阶段,本文作者分配了20GB,这个数值可以根据你的实际需求和物理机的内存大小进行调整。
2. 硬件配置:
- 系统配置: 移除软驱,因为现在很少有软盘驱动的需求。
- 显示设置: 调整显存大小,增加虚拟机的图形处理能力,但不宜过大,以免占用过多主机资源。
- 存储配置: 挂载CentOS的ISO镜像文件,确保文件名无中文字符,避免可能的乱码问题。
- 网络设置: 选择“仅主机网络”模式,这样虚拟机和主机之间可以相互通信,但不暴露于外部网络。
3. 启动虚拟机:
安装过程中,可能需要按住右侧Ctrl键来释放光标,以便在虚拟机和主机之间切换。
4. CentOS系统配置:
- 语言选择: 推荐直接选择英文,避免可能出现的翻译问题。
- 网络设置: 确保网络连接正常,以便后续更新和下载软件。
- 时间设置: 根据所在时区调整,例如设置为上海时区。
- 软件选择: 选择“带GUI的服务器”和“开发工具”,以便拥有图形界面和开发环境。
- 分区: 可以选择手动分区,以更好地控制磁盘空间。推荐创建交换分区和根目录分区,根据需求决定是否创建其他分区。
- 用户设置: 设置ROOT用户密码,创建普通用户,确保系统安全。
5. 安装增强工具:
- 安装完成后,虚拟机会提示安装增强工具。这将提供更好的鼠标集成、屏幕分辨率自适应等特性。点击运行并输入管理员密码进行安装。
- 重启虚拟机后,你会发现鼠标可以在虚拟机和主机之间无缝切换,同时虚拟机窗口会自动调整到合适的大小。
通过以上步骤,你已经成功在VirtualBox上安装了CentOS7虚拟机,并且优化了使用体验。如果你需要更多的信息或者遇到其他问题,可以查阅相关的技术文档或搜索其他文章。记住,虚拟机的配置和使用是一个不断学习和实践的过程,希望这篇文章能对你有所帮助。
12543 浏览量
1181 浏览量
351 浏览量
1794 浏览量
458 浏览量
775 浏览量
269 浏览量
524 浏览量
251 浏览量
weixin_38582506
- 粉丝: 4
最新资源
- 多功能字模信息获取工具应用详解
- ADV2FITS开源工具:视频帧转换为FITS格式
- Tropico 6内存读取工具:游戏数据提取与分析
- TcpUdp-v2.1:便捷网络端口管理小工具
- 专业笔记本BIOS刷新软件InsydeFlash 3.53汉化版
- GridView中加入全选复选框的客户端操作技巧
- 基于JAVA和ORACLE的网吧计费系统解决方案
- Linux环境下Vim插件vim-silicon:源代码图像化解决方案
- xhEditor:轻量级开源Web可视化HTML编辑器
- 全面掌握Excel技能的视频课程指南
- QDashBoard:基于QML的仪表盘开发教程
- 基于MATLAB的图片文字定位技术
- Proteus万年历仿真项目:附源代码与Proteus6.9SP4测试
- STM32 LED实验教程:点亮你的第一个LED灯
- 基于HTML的音乐推荐系统开发
- 全中文注释的轻量级Vim配置教程