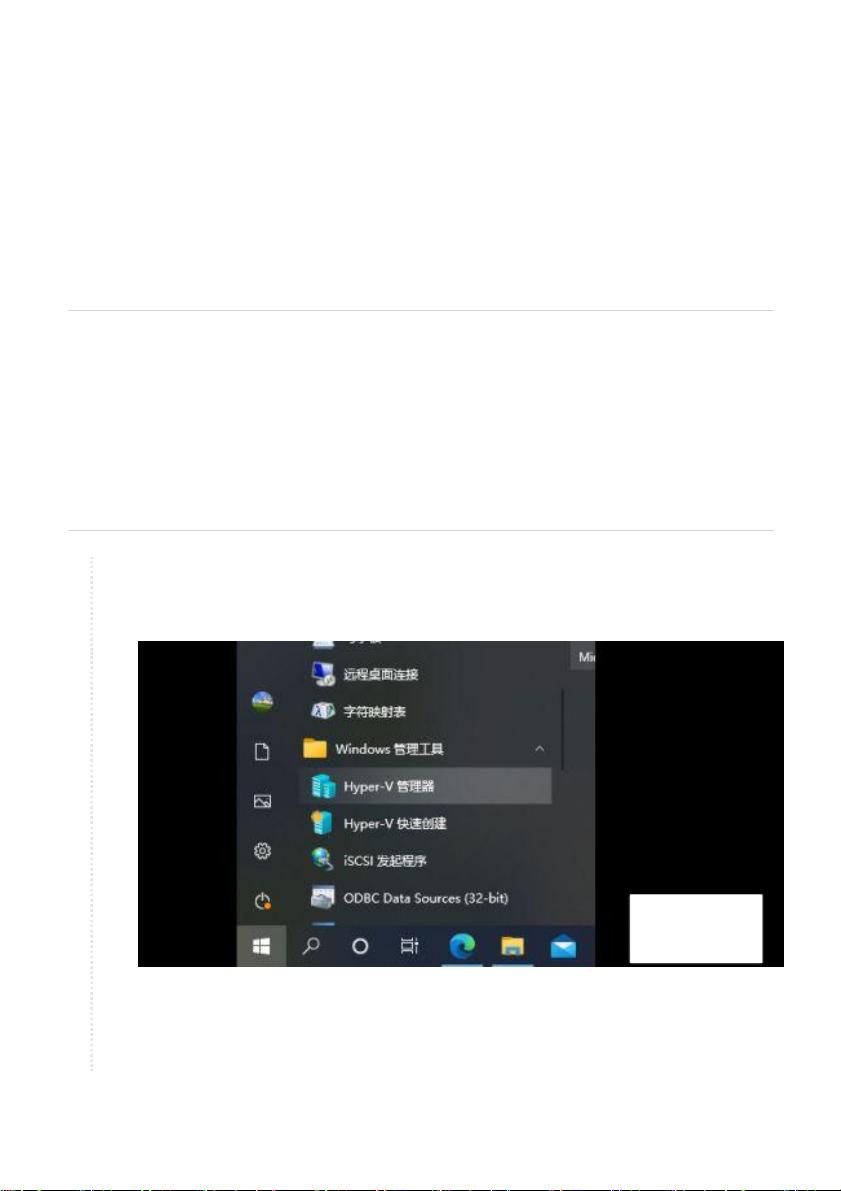Windows 10 Hyper-V 虚拟机与主机间文件传输教程
"这篇文章主要介绍了如何在Windows 10系统中的Hyper-V虚拟机与主机之间进行文件互传的步骤。作者首先强调了Windows 10的Hyper-V虚拟机在日常使用中的便利性,但默认情况下不支持直接复制粘贴文件。接着,文章提供了一个详细的方法来解决这个问题,通过开启远程桌面连接实现文件传输。"
详细知识点说明:
1. **Hyper-V虚拟机**: Hyper-V是微软提供的一个虚拟化平台,允许用户在Windows 10操作系统上创建和运行多个虚拟机,每个虚拟机可以独立运行不同的操作系统,提供隔离的计算环境。
2. **文件传输需求**: 在Hyper-V环境中,虽然可以方便地复制粘贴文本内容,但默认情况下不支持复制粘贴文件,这在需要在主机和虚拟机间交换文件时成为一个问题。
3. **开启远程桌面**: 为了实现文件互传,可以通过开启虚拟机的远程桌面功能。在虚拟机的“系统属性”中,找到“远程设置”,勾选“允许运行任意版本远程桌面的计算机连接”。
4. **获取虚拟机IP地址**: 在虚拟机的命令提示符中输入`ipconfig`,可以查看到IPv4地址,这是连接虚拟机所需的IP地址。
5. **远程桌面连接**: 在主机上,通过搜索“mstsc”打开远程桌面连接程序,输入虚拟机的IP地址和用户名,如果设置了密码,还需输入相应的凭据进行连接。
6. **安全警告处理**: 当远程桌面连接提示无法验证计算机身份时,可以选择“是”继续连接。尽管这可能会降低安全性,但在确保网络环境安全的情况下,可以暂时忽略此警告以完成文件传输。
7. **文件传输方法**: 通过远程桌面连接成功后,可以在虚拟机和主机的文件系统之间直接拖放文件,或者使用网络共享、云存储服务(如OneDrive)等方法进行文件的上传和下载。
8. **注意事项**: 文件传输过程中,确保网络连接稳定,并注意数据的安全,尤其是涉及敏感信息时,应使用加密的传输方式。同时,及时关闭远程桌面连接以保护虚拟机的安全。
通过以上步骤,用户可以实现Windows 10 Hyper-V虚拟机与主机之间的文件互传,解决日常工作和学习中的文件共享需求。这种方式虽然比直接复制粘贴稍复杂,但在不改变系统默认设置的情况下,是相对安全且有效的方法。
254 浏览量
1630 浏览量
183 浏览量
2023-12-06 上传
2023-06-29 上传
258 浏览量
122 浏览量