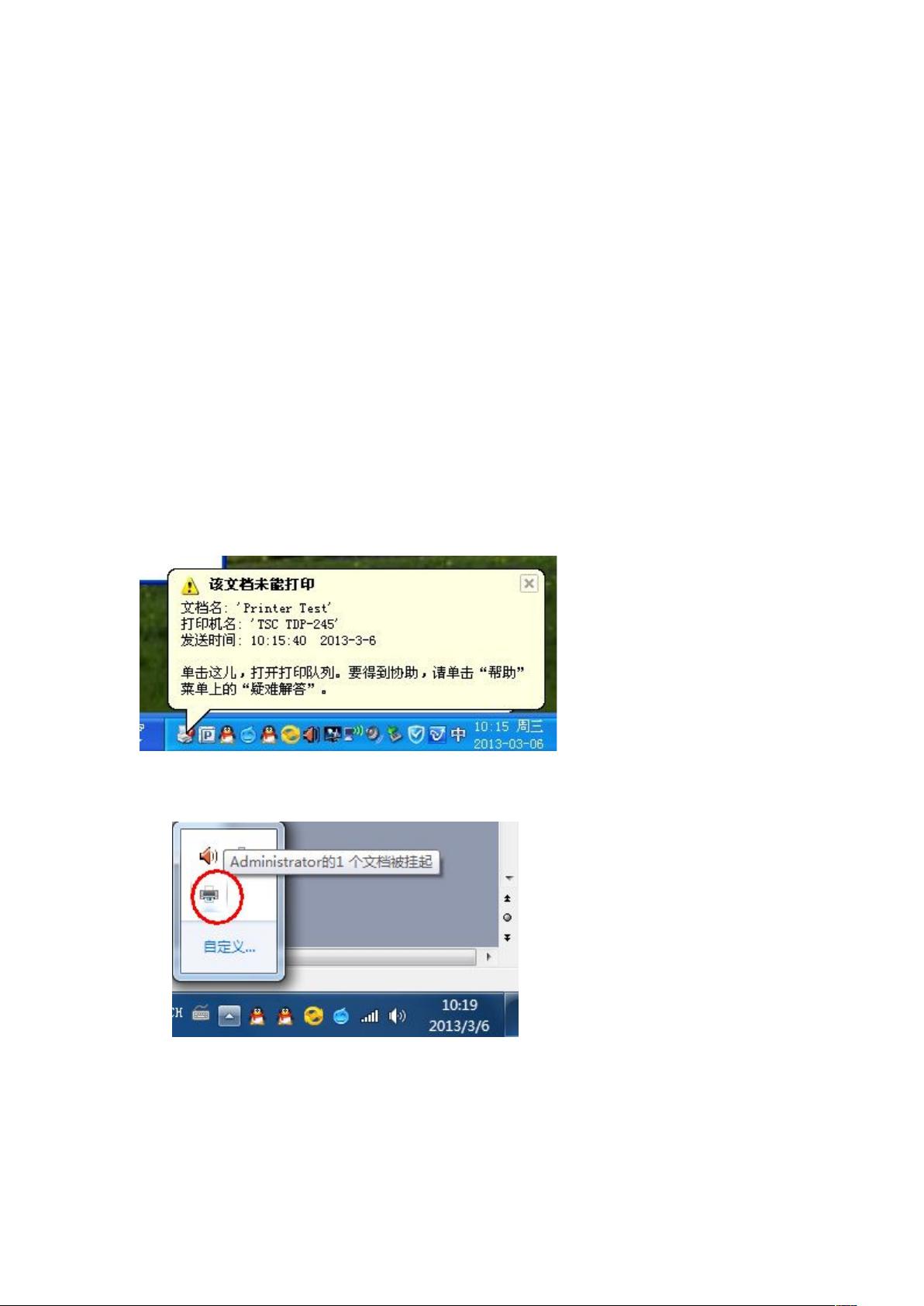解决佳博打印机无反应:端口设置与连接检查
需积分: 2 126 浏览量
更新于2024-09-16
收藏 562KB DOC 举报
"佳博改端口"
在IT领域,打印机的正常工作往往依赖于正确的端口设置。本文主要针对佳博(Gprinter)打印机在使用过程中遇到的问题,特别是当打印机无法正常打印时,如何检查和修改打印机端口进行详细说明。
首先,问题的核心在于打印机驱动端口的选择。如果打印机在打印时无响应,我们需要确认驱动程序所关联的端口是否正确。在Windows系统中,通常通过控制面板进入“打印机和传真”或“设备和打印机”设置。找到对应佳博打印机的驱动图标(例如TSCTDP 245),然后打开其打印机属性。在“端口”选项中,确保已选择USB端口,因为USB线是用于连接打印机的。如果当前选择的是LPT(并行端口)、COM(串行端口)或FILE(文件端口),则需要更改为USB端口。
其次,打印机可能因设置错误而处于脱机或暂停状态,这也会导致无法打印。在任务栏的通知区域,双击打印机图标(对于Win7系统,可能是系统托盘中的打印机图标)以打开打印队列。检查是否显示“暂停”或“脱机”状态。若存在此情况,需取消这些状态:右键点击打印队列窗口的空白处,取消勾选“暂停打印”和“脱机使用打印机”选项。
接下来,如果上述步骤无效,可以尝试更换USB端口。返回打印机属性,进入端口设置,选择一个新的USB端口,并点击“确定”保存更改。这可能会帮助系统重新识别打印机并恢复打印功能。
最后,确认打印机与电脑的物理连接是否稳定。在“设备管理器”的“通用串行总线控制器”类别下,应能看到打印机设备。对于XP系统,它通常显示为“USB打印支持”;对于Win7系统,可能是“USB大容量存储设备”。如果此处未列出打印机,可能表示数据线连接有问题。检查数据线两端是否牢固连接,尝试拔插数据线,或者在电脑上换一个USB接口,之后刷新设备管理器,应能发现打印机设备被正确识别。
解决佳博打印机打印问题的关键步骤包括:检查并修改打印机驱动的端口设置,确保选择USB端口;检查并取消打印机的暂停和脱机状态;更换USB端口以尝试重新建立连接;以及确认打印机与电脑的物理连接无误。通过这些步骤,通常可以解决大多数打印无响应的状况。
2019-10-16 上传
143 浏览量
2013-08-03 上传
2022-05-10 上传
2019-04-15 上传
2020-01-10 上传
2018-09-08 上传
2019-04-27 上传
12102121
- 粉丝: 0
- 资源: 1
最新资源
- NIST REFPROP问题反馈与解决方案存储库
- 掌握LeetCode习题的系统开源答案
- ctop:实现汉字按首字母拼音分类排序的PHP工具
- 微信小程序课程学习——投资融资类产品说明
- Matlab犯罪模拟器开发:探索《当蛮力失败》犯罪惩罚模型
- Java网上招聘系统实战项目源码及部署教程
- OneSky APIPHP5库:PHP5.1及以上版本的API集成
- 实时监控MySQL导入进度的bash脚本技巧
- 使用MATLAB开发交流电压脉冲生成控制系统
- ESP32安全OTA更新:原生API与WebSocket加密传输
- Sonic-Sharp: 基于《刺猬索尼克》的开源C#游戏引擎
- Java文章发布系统源码及部署教程
- CQUPT Python课程代码资源完整分享
- 易语言实现获取目录尺寸的Scripting.FileSystemObject对象方法
- Excel宾果卡生成器:自定义和打印多张卡片
- 使用HALCON实现图像二维码自动读取与解码