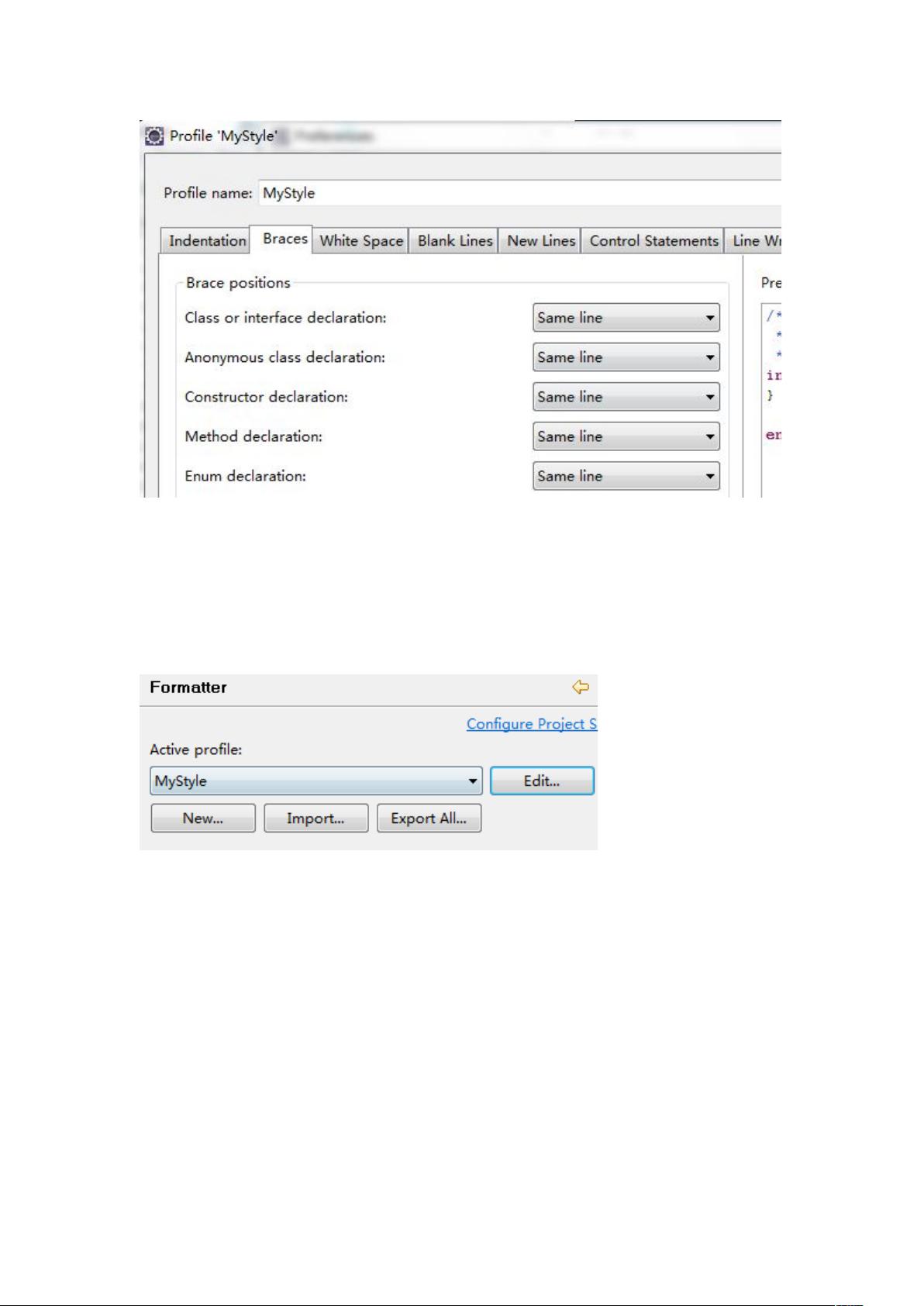Eclipse编辑器配置指南:行号、字体、代码风格与智能提示
需积分: 16 149 浏览量
更新于2024-07-17
收藏 882KB DOCX 举报
本文将详细介绍如何对Eclipse编辑器进行一系列基本设置,以优化开发环境,提升编程效率。这些设置包括显示行号、调整字体、禁用拼写检查、配置Java代码风格、设置内容辅助功能、添加JDK、选择与编译设定以及增强Eclipse(MyEclipse)的代码提示功能。
1. **添加行号**
在Eclipse编辑器的边缘处,用户可以通过右键点击选择“Show Line Numbers”来显示行号,这有助于跟踪代码位置。
2. **更改字体**
要更改字体和字号,可以依次进入“Window” > “Preferences” > “General” > “Appearance” > “Colors and Fonts”,然后选择“Text Font”并点击“Modify”按钮进行设置。
3. **取消拼写检查**
如果不想让Eclipse检查拼写错误,可进入“Window” > “Preferences” > “General” > “Editors” > “Text Editors”,取消选中“Spelling”下的复选框。
4. **Java代码风格和格式化**
使用快捷键`Ctrl+Shift+F`可以自动格式化代码。要自定义代码风格,可以进入“Window” > “Preferences” > “Java” > “Code Style” > “Formatter”,点击“New...”创建新样式,然后根据需求调整各种规则,如花括号的位置。
5. **内容辅助设置**
内容辅助功能提供代码提示。进入“Window” > “Preferences” > “Java” > “Editor” > “Content Assist”,可以配置触发代码提示的快捷键,如`Ctrl+Space`,还可以调整提示的顺序和延迟时间。
6. **JDK添加、选择及编译设置**
添加JDK路径需在“Window” > “Preferences” > “Java” > “Installed JREs”中点击“Add...”。编译设置则在“Java Compiler”中,可以调整源码和目标字节码版本。
7. **修改智能提示选项**
通过“Window” > “Preferences” > “Java” > “Editor” > “Content Assist”,可以进一步定制代码提示行为,例如增加触发提示的字符,如在“Auto-Activation Triggers for Java”中添加更多字符。
8. **增强Eclipse(MyEclipse)输入代码提示功能**
- 一般设置:在“Window” > “Preferences”中搜索“Content Assist”,调整触发代码提示的字符集,如添加所有字母,提高提示响应速度。
- 特殊设置(以Java和XML为例):针对特定文件类型,如Java和XML,需进入对应的编辑器设置进行内容辅助配置。
以上步骤完成后,Eclipse的使用体验将得到显著提升,不仅代码风格统一,而且代码提示更智能,大大提高开发效率。记得保存和应用所有设置以使其生效。如果希望将这些设置应用到其他Eclipse实例,可以导出和导入首选项文件(`.epf`),按照上述的导入和导出步骤进行操作。
370 浏览量
212 浏览量
167 浏览量
113 浏览量
3069 浏览量
212 浏览量
点击了解资源详情
121 浏览量
226 浏览量
hap008
- 粉丝: 0
最新资源
- JAD工具:Java反编译神器的实用教程
- Delphi多线程控件BmdThread_1.9的安装与测试指南
- Flash猜拳游戏源码分享 - 剪刀石头布
- Java编程课程中辐射监测任务1解析
- 深入探究ASP.NET同学录系统设计与实践
- Windows Server 2003双机热备技术实施教程
- 掌握kindeditor使用技巧,实例操作解析
- mimos:打造hapi生态系统的Mime数据库界面
- JqGrid在VS2010和MVC下的应用示例
- C#实现USB HID设备通信的方法及实例
- YangDiDi-bilibili.github.io网站CSS技术解析
- Eclipse贪吃蛇游戏插件简易安装指南
- MATLAB实现:非线性方程组的无导数解算器开发
- 揭秘:超级玛丽游戏源码的神秘面纱
- Scribd文档去划线解决方案及开发指南
- 单片机红外线控制数码管显示与蜂鸣器