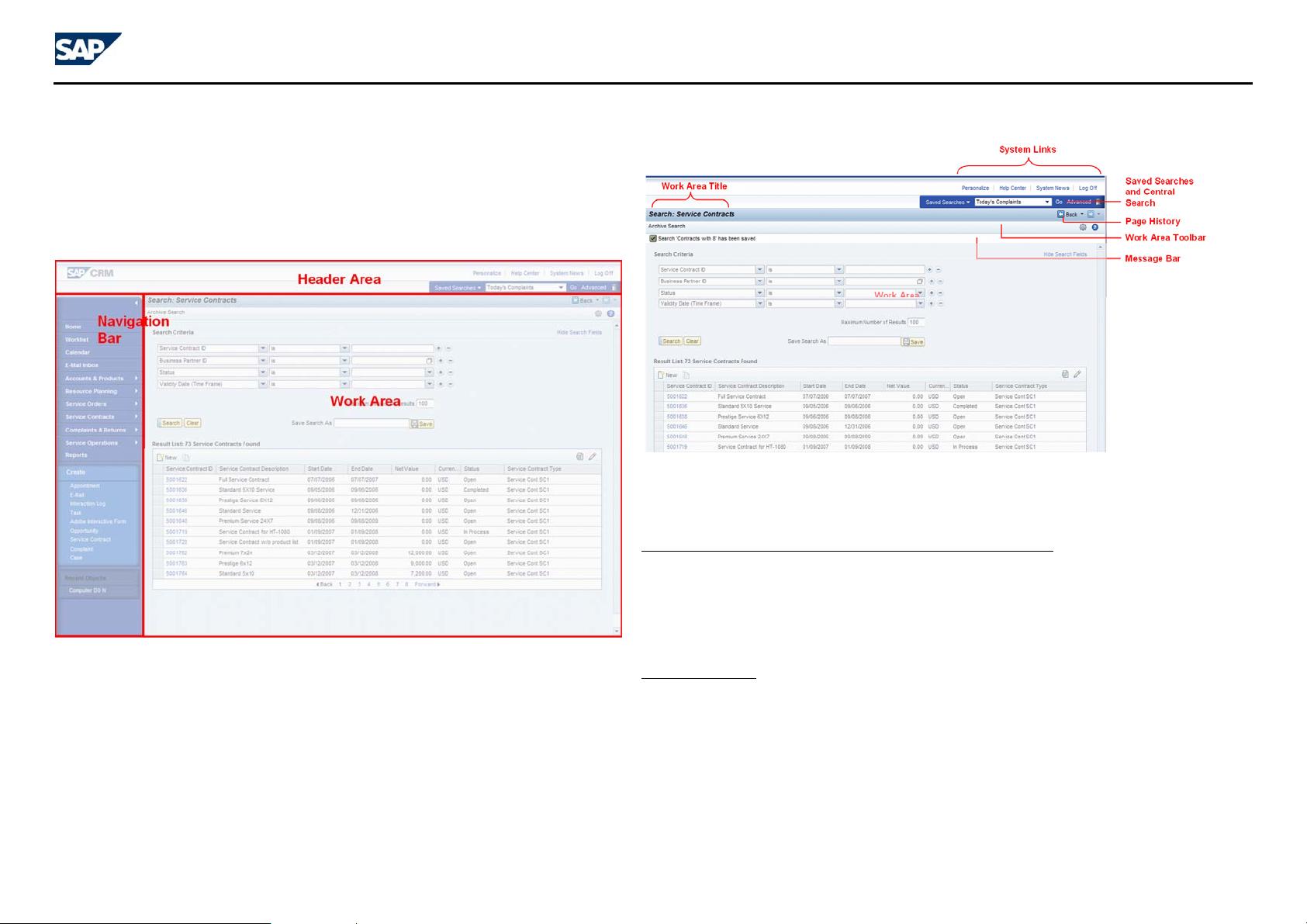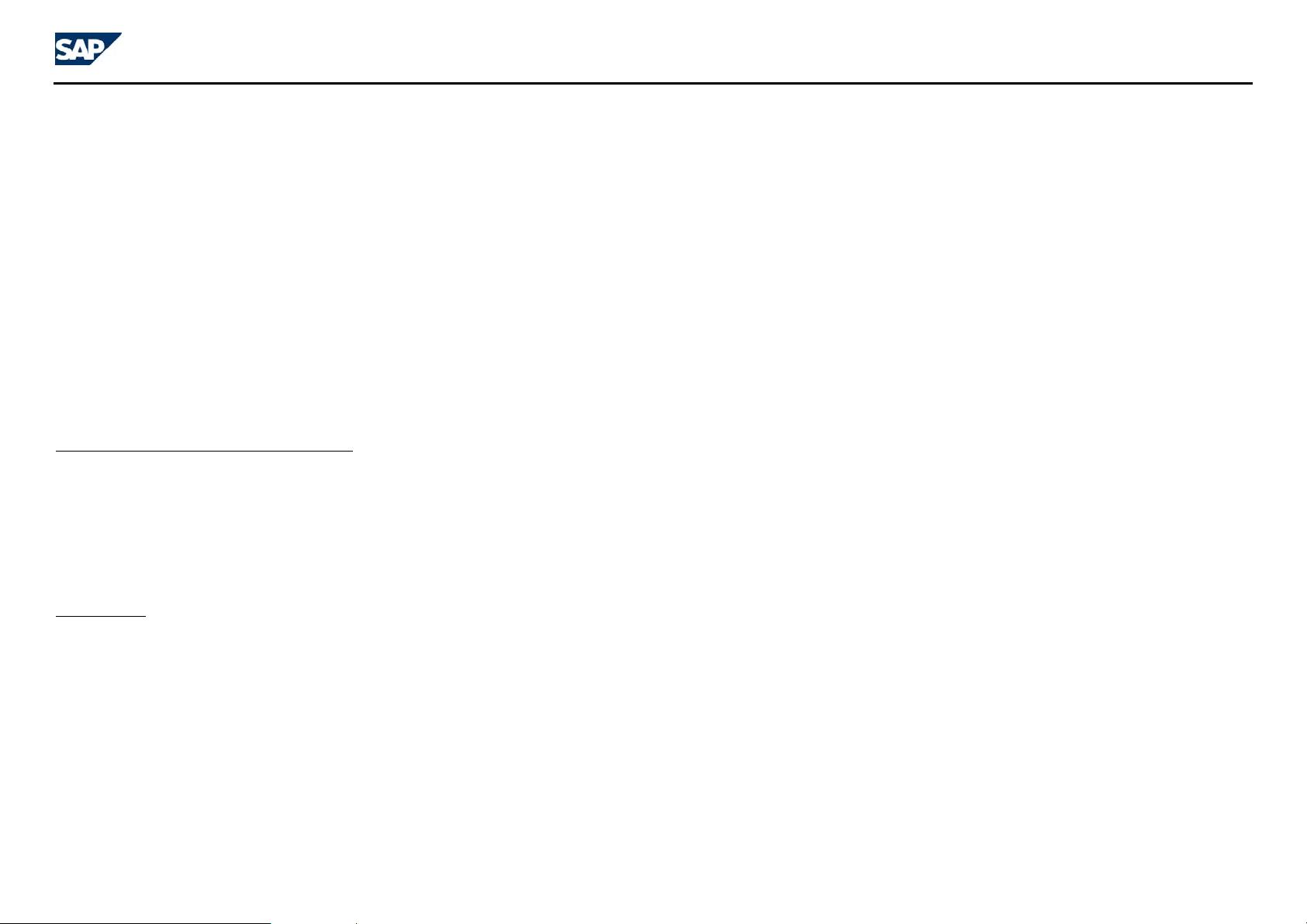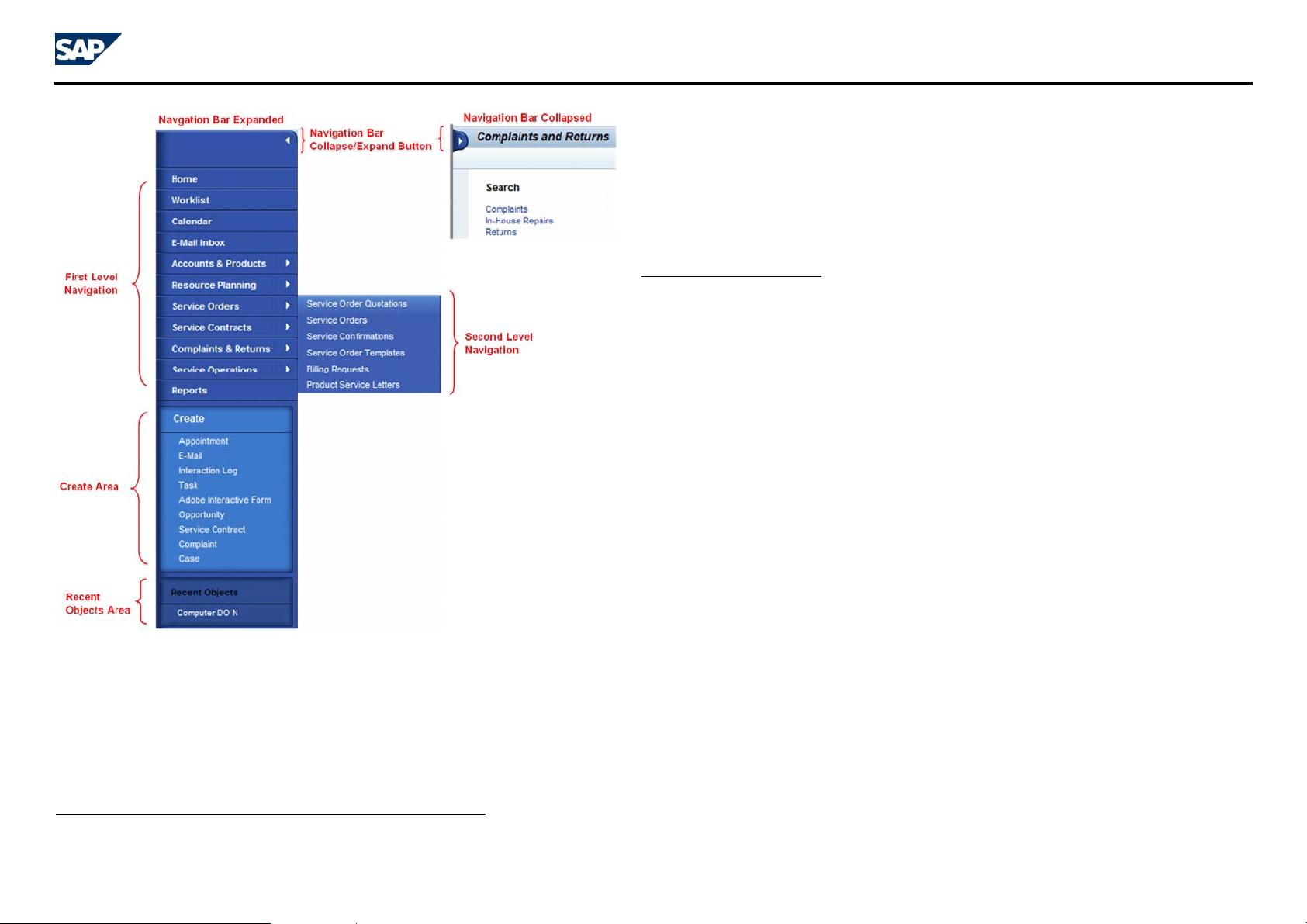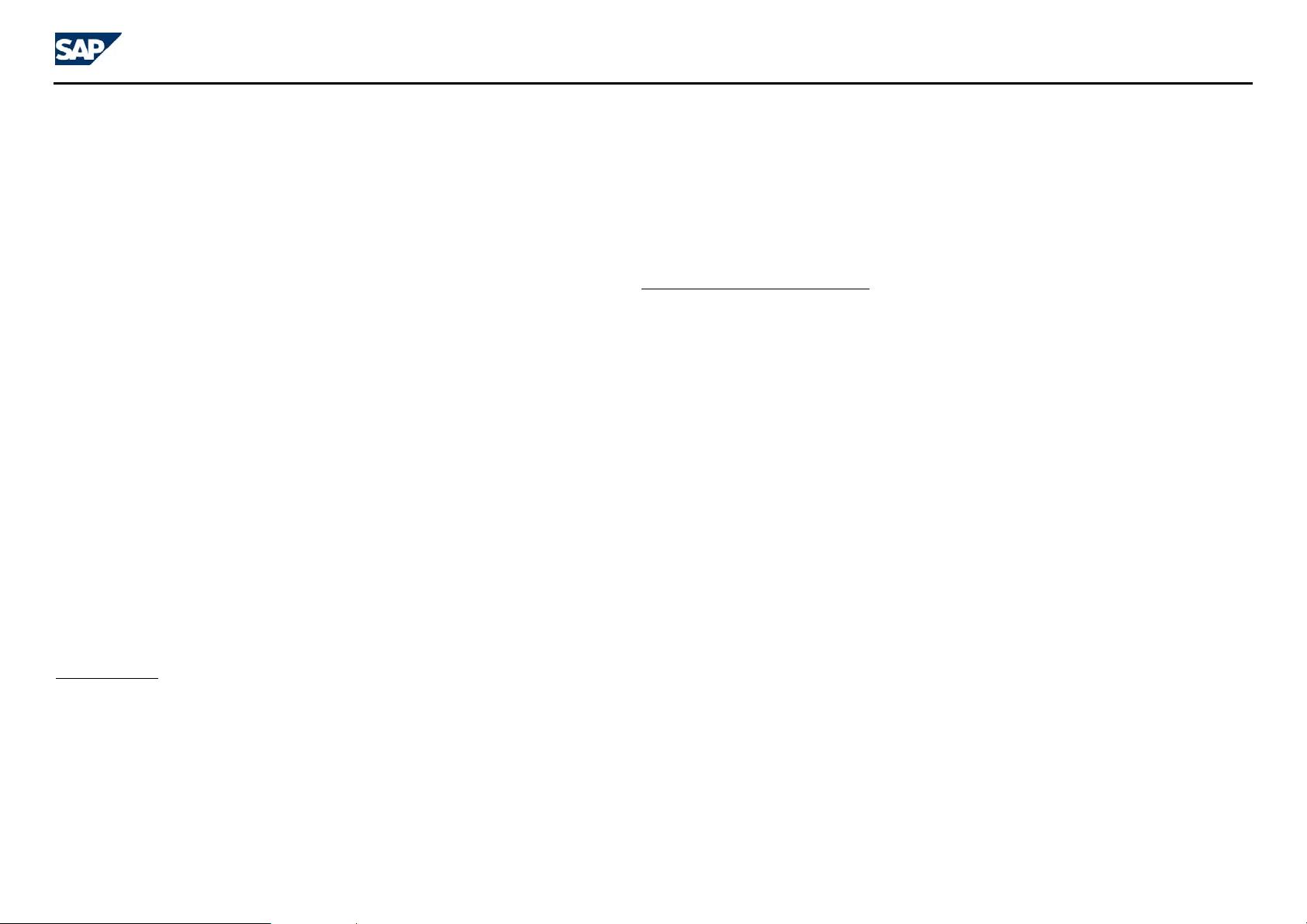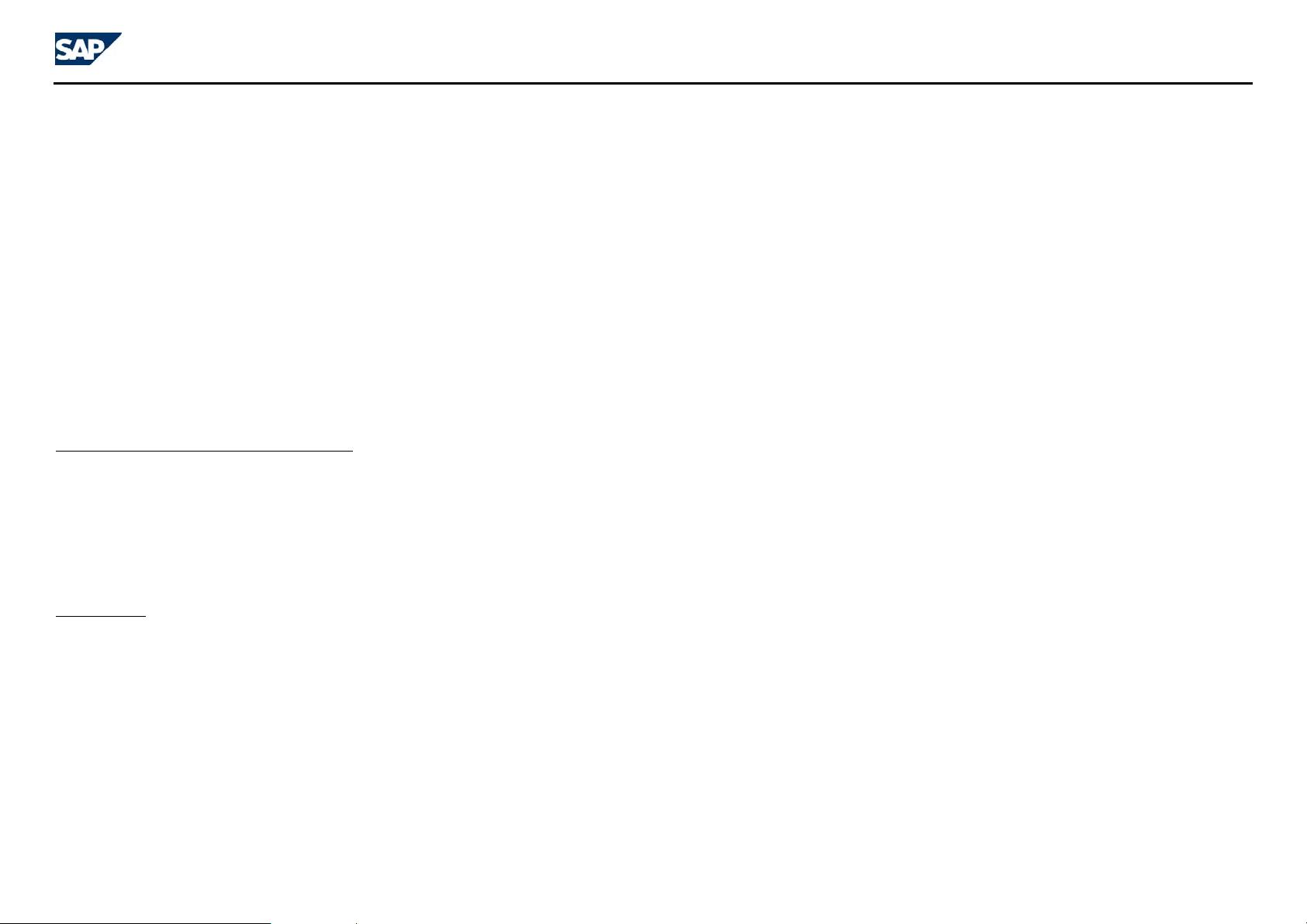
UI Guidelines for SAP CRM – Chapter 4 Header and Navigation Bar
_________________________________________________________________________________________________________________________________________________________
Page 17 of 116
After using the Back or Forward button, the context is kept – this means that when
users navigate back or forward using the breadcrumbs, they find the pages in the
same context/state as they left them (for example, same search criteria and result list
is shown). This includes updated information if changes to data occurred in the
meantime. The update of information is especially important if a page that a user
accesses via back/forward navigation contains analytical information, since users
generally expect such data to display the current state (in Pipeline Performance
Management, for example). An exception to this rule is the search result list behavior,
where no refresh of a result list takes place when the user navigates back to it. For
further details, see the guidelines for the overview page in section 6.8.3.
T
he number of entries displayed in the Back/Forward dropdown list boxes can be
customized for each client. The text displayed in the Back/Forward dropdown list
boxes is the corresponding work area title.
The clean up of the Back/Forward dropdown list boxes is performed automatically by
the framework.
Each entry appears in the dropdown list boxes only once. If a user navigates within
the CRM system and comes across the reports page twice, it is displayed only once
in the dropdown list box.
The page history can be provided in two modes:
o In “simple stack mode” the history entries are stored in order of occurrence. Only
a single navigation path is stored. After going back to a prior state, the next
forward navigation will delete the old path.
o In “advanced logic mode” history entries are stored until the history is reset. Each
state occurs only once. When reaching a state a second time, the previous entry
is deleted.
The advanced logic mode is set as the default behavior.
Special cases:
o Creation of a new object. A breadcrumb is written for the object only after the
object is saved for the first time. It is then available in the Back/Forward
dropdown list boxes.
o Selection of a list entry. If the user uses hyperlinks to navigate across pages 1
to 10, the Back dropdown list box shows (in reverted order) page 10 at the top
and page 1 at the bottom. If the user chooses page 3 manually in the list, page 3
is shown and pages 4-10 are moved to the Forward dropdown list box.
o Deletion of an object. If an object for which a breadcrumb entry exists is
deleted, then the corresponding breadcrumb is also deleted from the navigation
history (performed by the framework).
4.2.5.
Work Area Toolbar
The work area toolbar contains all function buttons that are required for the functions
related to the page displayed in the work area. (This is in contrast to functions that are
only related to a group within the work area or just to single fields). The work area
toolbar can contain a Help icon on the right side. Home pages and overview pages
are additionally equipped with a Personalize icon. Each overview page also provides
a Print icon in the upper right corner. There is a complete set of rules about which
function buttons are displayed in the toolbar and in which order. For details, see
section 12.5.
4.2.6.
Message Bar
The appearance and functions of the message bar are described in detail in section
Message Handling.
4.2.7.
Working Context
The working context is an additional feature that is mainly required for marketing
roles. According to a selected working context, a subset of fields will be automatically
filled with pre-determined values.
4.3. Navigation Bar
The navigation bar may consist of four areas: first-level navigation, second-level
navigation, a Create area, and a Recent Objects area (Figure 4-4). In addition, the
navi
gation bar may be collapsed or expanded by a dedicated button
(Collapse/Expand Navigation button). In a collapsed state, only the Expand
Navigation button is visible to the left of the work area title bar and the work area
toolbar.