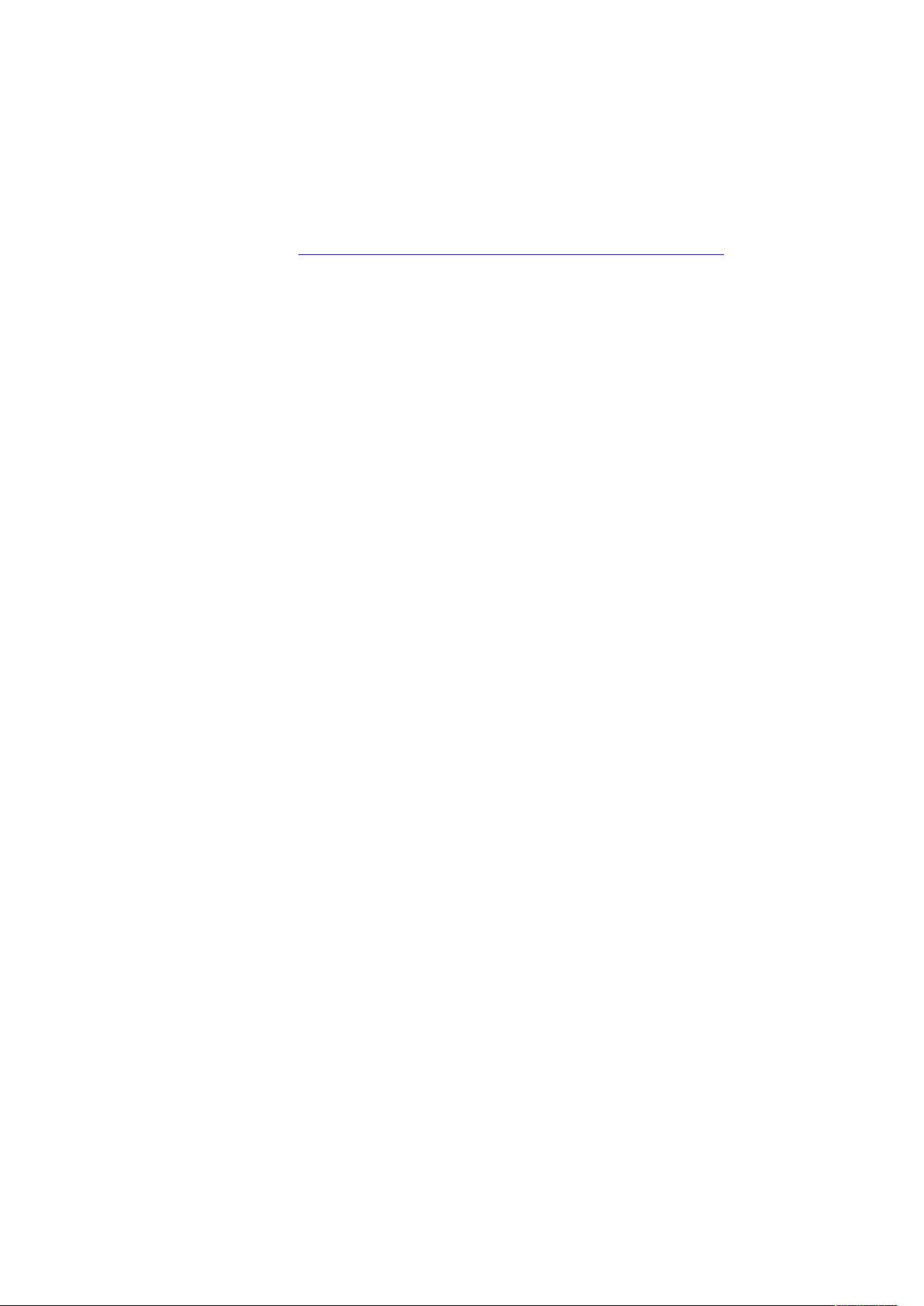UEFI模式下安装Windows8.1系统全攻略
需积分: 45 175 浏览量
更新于2024-09-10
收藏 5.37MB DOCX 举报
"在只支持UEFI模式的电脑上安装Windows 8.1系统的步骤"
在现代计算机中,BIOS的替代品UEFI(统一可扩展固件接口)已经成为主流,它提供了更快的启动速度和更高级的安全特性。然而,与传统的BIOS(Legacy)模式不同,UEFI有其特定的安装要求。对于只支持UEFI模式的电脑,如联想(lenovo)产品,安装系统时必须遵循特定的流程。
1. **制作UEFI启动U盘**: 首先,需要创建一个UEFI兼容的U盘启动盘。这通常需要使用专门的工具,例如大白菜(BigBaicai)等,确保在制作过程中选择UEFI版本。在ISO模式下生成ISO镜像文件时,无需更改文件路径。
2. **启动电脑**: 插入准备好的UEFI启动U盘,重启电脑,并在启动过程中按F12键进入快速启动菜单。选择从USB设备启动,这可能显示为"USB_KEY"或类似选项。
3. **进入PE系统和分区**: 进入大白菜PE(预安装环境)系统后,可以使用内置的分区工具。在操作前,通过命令行工具diskpart,列出磁盘(`listdisk`),选择目标磁盘(如`selectdisk 0`),清除数据(`clean`)并转换为GPT格式(`convert gpt`)。GPT(GUID分区表)是UEFI系统所必需的,因为它不支持传统的MBR(主引导记录)分区。
4. **分区操作**: 清理并转换为GPT格式后,进行分区。注意,UEFI需要一个ESP(EFI系统分区)用于存储UEFI固件和启动加载器。先创建ESP分区,然后创建其他主分区,并对所有分区进行格式化。
5. **安装系统**: 将预先下载的Ghost版Windows 8.1系统文件复制到本地硬盘(如D盘),然后使用镜像工具解压ISO文件至D盘。接下来,启动手动Ghost软件,选择`local -> disk -> fromimage`,指定解压后的win8.gho文件,选择目标硬盘(如500GB硬盘的C盘)进行安装。
6. **配置启动文件**: 安装完成后,不要立即重启。在命令提示符中运行`bcdboot`命令,指定Windows安装目录(如`bootc:windows/si:/fuefi/lzh-cn`),这会创建UEFI所需的启动文件。接着,将C盘中的一些文件复制到ESP分区(如I盘),然后关闭电脑,拔掉U盘,再重新启动。
UEFI环境下安装系统需要特别关注启动方式、分区格式和启动文件的配置,这些是与BIOS模式不同的关键步骤。遵循以上步骤,即使在仅支持UEFI的电脑上,也能顺利安装Windows 8.1系统。
2019-09-02 上传
2014-04-07 上传
2008-04-17 上传
2021-11-24 上传
2020-08-08 上传
2008-07-31 上传
2009-12-30 上传
zfy3090411007
- 粉丝: 0
- 资源: 4
最新资源
- C语言初级学习100例 pdf文件
- Linux内核完全注释(内核版本0.11)
- 银川技能大赛试题园区网
- display标签使用
- Apress Foundation Expression Blend 2 Building Applications in WPF and Silverlight 2008
- IC封装大全IC封装大全
- C#.net打包时自定义应用程序的快捷方式与卸载
- WinCC手册1.pdf
- 信息隐藏检测lsb matching
- CCNA笔记精简整理版
- Berkeley DB彻底了解(存取方式、各种API、例子)
- java实现的b/s权限管理系统----<下载不要分,回帖加1分,欢迎下载,童叟无欺>
- 悟透JavaScript
- 在Visual C#中使用XML指南之读取XML
- 解析.Net框架下的XML编程技术
- HTML超文本标记语言教程