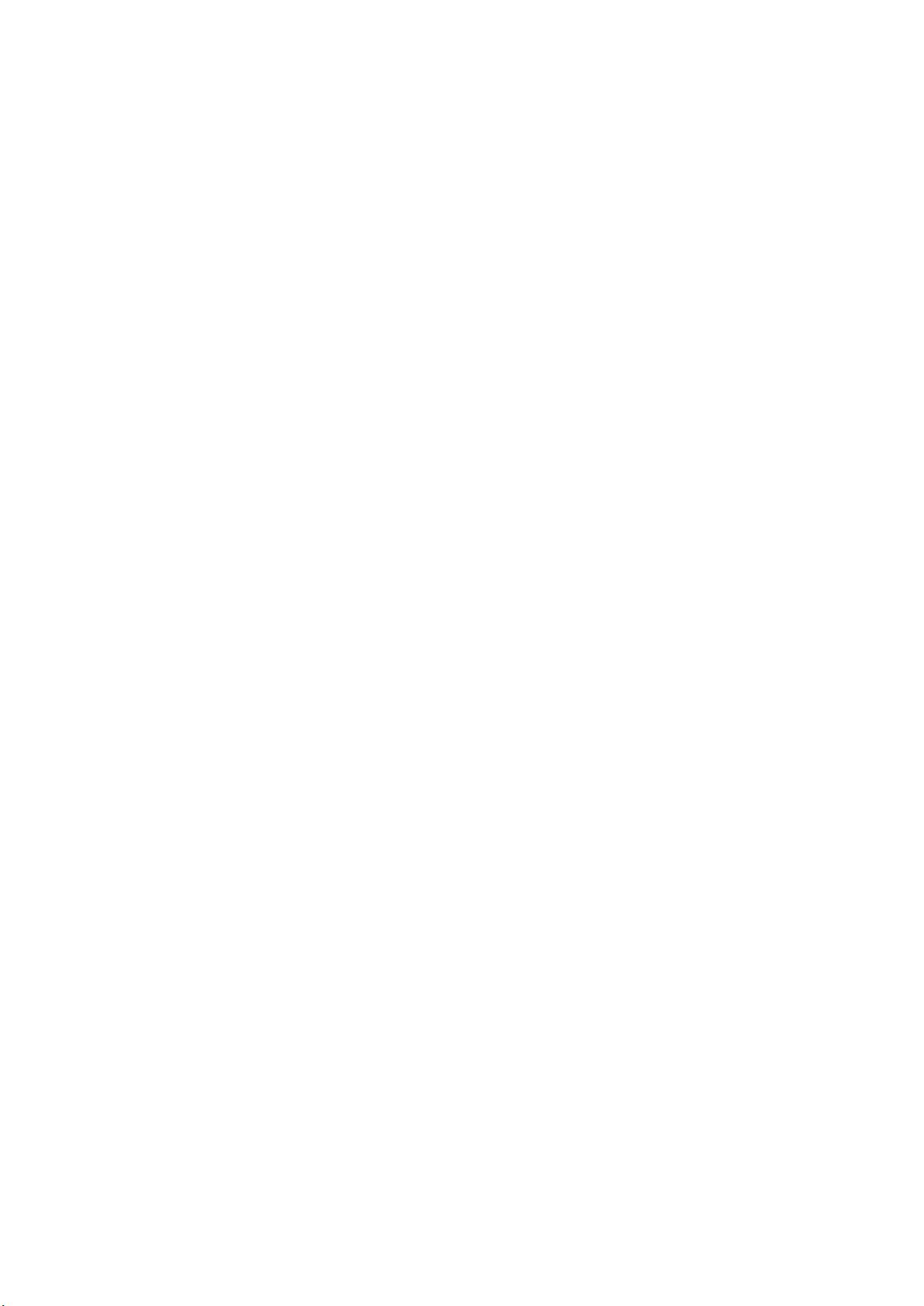ADB命令详解:设备管理、安装卸载应用与文件传输
"ADB(全称Android Debug Bridge)是一个强大的工具,用于开发者在Android设备与计算机之间进行通信和数据传输。它提供了多种命令,包括查看连接设备、安装和卸载应用、进入设备shell、端口转发、文件传输以及收集设备信息等。下面将详细介绍这些功能及其使用方法。
1. 查看设备
`adb devices` 是一个基本命令,用于列出所有已连接到计算机的Android设备,包括物理设备和模拟器。设备状态会显示为"device",如果未正确连接则会显示为"unauthorized"或"offline"。
2. 安装软件
`adb install <apk文件路径>` 命令允许开发者将APK文件安装到设备上。APK文件路径应指向本地计算机中的APK文件,adb会将其传输到设备并执行安装操作。
3. 卸载软件
`adb uninstall <软件名>` 用于卸载设备上的应用。若添加 `-k` 参数(例如 `adb uninstall -k <软件名>`),则会卸载应用但保留其数据和缓存文件,方便后续重新安装。
4. 进入设备或模拟器的shell
`adb shell` 可以让你进入设备或模拟器的Linux shell环境,从而执行各种Linux命令。如果你只想执行一条命令,可以像这样使用:`adb shell <command>`,例如 `adb shell dmesg` 将打印内核调试信息。
5. 发布端口
`adb forward tcp:<主机端口> tcp:<设备端口>` 用于设置端口转发,使得主机的特定端口与设备端口之间建立连接。这在调试网络服务或使用本地服务器时非常有用。
6. 从电脑发送文件到设备
`adb push <本地路径> <远程路径>` 将计算机上的文件或文件夹复制到设备。例如,`adb push D:\example.txt /sdcard/example.txt` 会将本地的example.txt文件推送到设备的/sdcard目录下。
7. 从设备下载文件到电脑
`adb pull <远程路径> <本地路径>` 将设备上的文件或文件夹复制到计算机。如 `adb pull /sdcard/example.txt D:\` 会将设备/sdcard目录下的example.txt文件拉取到电脑的D盘根目录。
8. 查看bug报告
`adb bugreport` 命令收集设备当前的状态信息,包括系统日志、硬件信息和各种调试数据,这对于排查问题非常有帮助。
9. 记录无线通讯日志
`adb shell logcat -b radio` 可以专门记录设备的无线通讯日志。通常,这些日志在常规操作中不会被记录,但通过此命令可以开启记录。
10. 获取设备的ID和序列号
`adb get-product` 返回设备的产品型号,而 `adb get-serialno` 则返回设备的唯一序列号。这两个信息对于识别和区分多个设备非常有用。
在实际操作中,比如要提取设备上的framework-res.apk文件,首先确保设备已连接(通过 `adb devices` 检查),然后可能需要重新挂载系统分区以便读写(`adb remount`)。接着,使用 `adb pull` 命令将文件拉取到本地计算机,如 `adb pull /system/framework/framework-res.apk D:\`。请注意,路径间的空格要正确处理,以防止错误。"
以上就是ADB的一些主要功能和使用方法,它为Android开发和调试提供了强大支持。
388 浏览量
427 浏览量
2025-01-07 上传
niuwenchao
- 粉丝: 1
- 资源: 7
最新资源
- 100课AE系统教程,让你的视频玩转特效功能41-80.rar
- b7a-community-call-samples
- tinykv:基于TiKV模型构建分布式键值服务的课程
- 经典企业电脑模板
- 行业-强化练习-言语3+乌米+(讲义+笔记).rar
- libwdi:USB 设备的 Windows 驱动程序安装程序库-开源
- jQuery版本
- RBAP-Wiki:这是Roblox游戏的官方维基,称为“随机建筑和零件”。
- 字模提取软件合集有问题可以问我
- alien-filter
- pyslam:pySLAM在Python中包含一个单眼视觉Odometry(VO)管道。 它支持基于深度学习的许多现代本地功能
- SpringBoot之rpm打包文档.rar
- 距离标度:一种改进基于密度聚类的距离标度方法-matlab开发
- yarl:另一个URL库
- 信息系统项目管理师论文真题范文汇总.zip
- ICLR 2021上关于【NLP】主题的论文