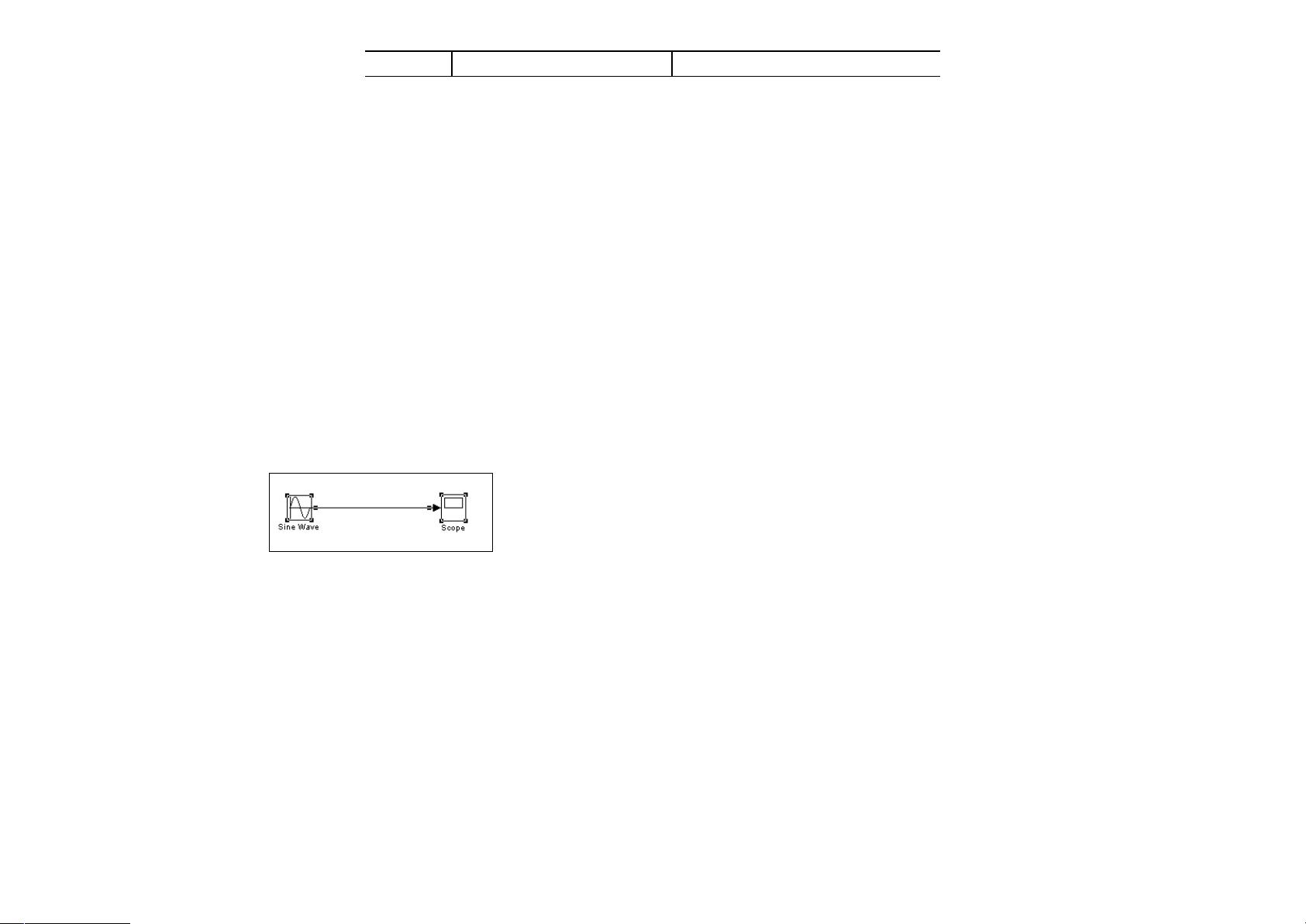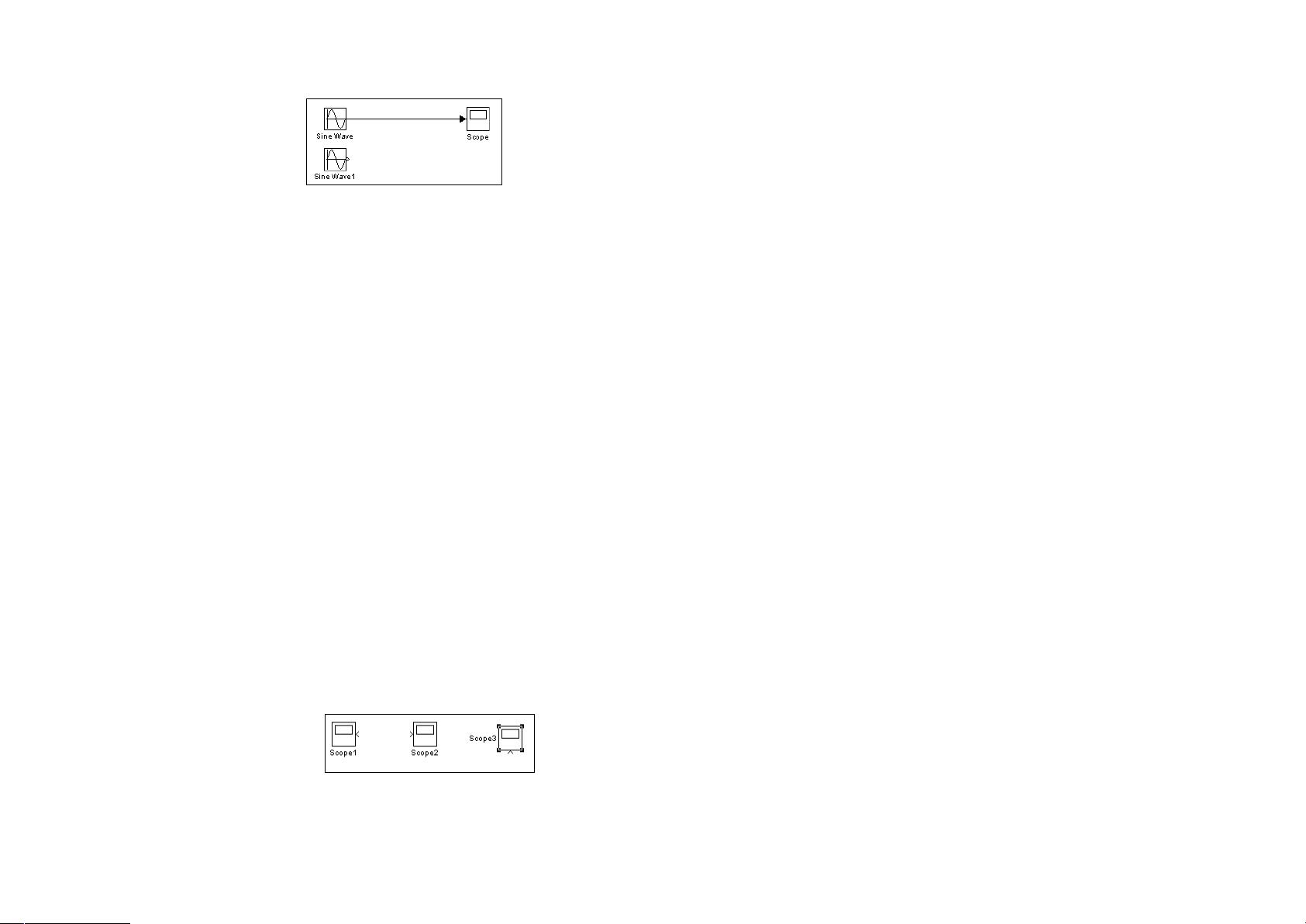Simulink入门:创建与仿真正弦信号模型
需积分: 9 70 浏览量
更新于2024-08-01
收藏 594KB DOCX 举报
"MATLAB/simulink入门及仿真案例教程"
Simulink是MATLAB环境下的一个强大工具,专门用于动态系统建模和仿真。它采用图形化界面,通过连接不同模块来构建复杂的系统模型,广泛应用于控制工程、信号处理、通信、图像处理等多个领域。
在Simulink中,一个简单的程序创建过程可以分为以下步骤:
1. **启动Simulink**:通过在MATLAB命令窗口输入`simulink`或者点击MATLAB工具栏上的Simulink图标来打开Simulink库浏览器。
2. **创建新模型**:可以点击工具栏上的“新建模型”图标,或从菜单“File”下选择“New”然后“Model”来创建一个新的空白模型窗口。
3. **选择模块**:在Simulink库浏览器中,展开“Source”子库,找到并选择合适的模块,如“SineWave”(正弦波)作为信号源。
4. **放置模块**:将选中的模块拖放到模型窗口中。如果不在同一视图,可以通过右键快捷菜单选择“add to 'untitled'”。
5. **连接模块**:连接输入源和接收模块。在“SineWave”的输出端拖动鼠标到“Scope”(示波器)模块的输入端,建立信号路径。
6. **进行仿真**:点击模型窗口中的“开始仿真”图标或在菜单“Simulink”下选择“Start”以启动仿真。在仿真过程中,双击“Scope”模块可查看仿真结果。
7. **保存模型**:模型完成后,使用工具栏上的保存图标,将模型另存为`.mdl`文件。
在Simulink中进行文件操作也很直观:
- **新建文件**:除了上述新建模型的方式,还可以在Simulink库浏览器的菜单“File”下选择“New”“Model”。
- **打开文件**:通过菜单“File”“Open”或在命令行输入`open_system('filename.mdl')`来打开已有的Simulink模型。
- **保存文件**:使用工具栏上的“保存”图标,或在菜单“File”下选择“Save”,可将当前模型保存。
- **关闭文件**:点击“File”菜单中的“Close”或使用键盘快捷键`Ctrl + W`可关闭模型窗口。
Simulink模型窗口提供了多种布局和管理功能,包括模型的缩放、平移、排列等,方便用户管理和编辑复杂的系统模型。此外,Simulink支持参数化设置,用户可以自定义模块的属性,如频率、幅度等,以适应不同的应用场景。
学习Simulink不仅需要理解基本的操作流程,还需要掌握不同模块的功能以及如何组合这些模块来构建所需的系统模型。通过实践和案例分析,可以逐步提升在Simulink中的建模和仿真技能。
422 浏览量
131 浏览量
2022-07-13 上传
131 浏览量
316 浏览量
2021-10-02 上传
413 浏览量
3869 浏览量
106 浏览量
bianweiby
- 粉丝: 0
最新资源
- 慧荣SM2258XT开卡工具:修复固态硬盘黑片
- 深入了解软件定义存储:从基础到行业应用
- WordPress 'Highlights' 插件包的PHP实现与使用指南
- C#通信小程序:串口及网络通讯调试工具
- 下资源推出高效文件夹列举工具v1.0绿色版
- Angular开发环境搭建及基本操作指南
- FlexSlider轮播源码实现深度解析
- 代码实现MVP模式的快速教程
- 下载protobuf2.6.1版本的编译包与源码
- 使用Kinect技术实现增强现实应用教程
- OpenLayers3+实现自定义地图右键功能教程
- 外贸女装商城主题模板ELESSI V4.5.9发布
- 下载Consul 1.5.2 Windows版并获取积分
- Norma-s:展示餐厅食谱的网站平台
- Shell脚本编程基础与实例解析
- ELECTRO V3.1外贸商城模板:科技数码产品展示