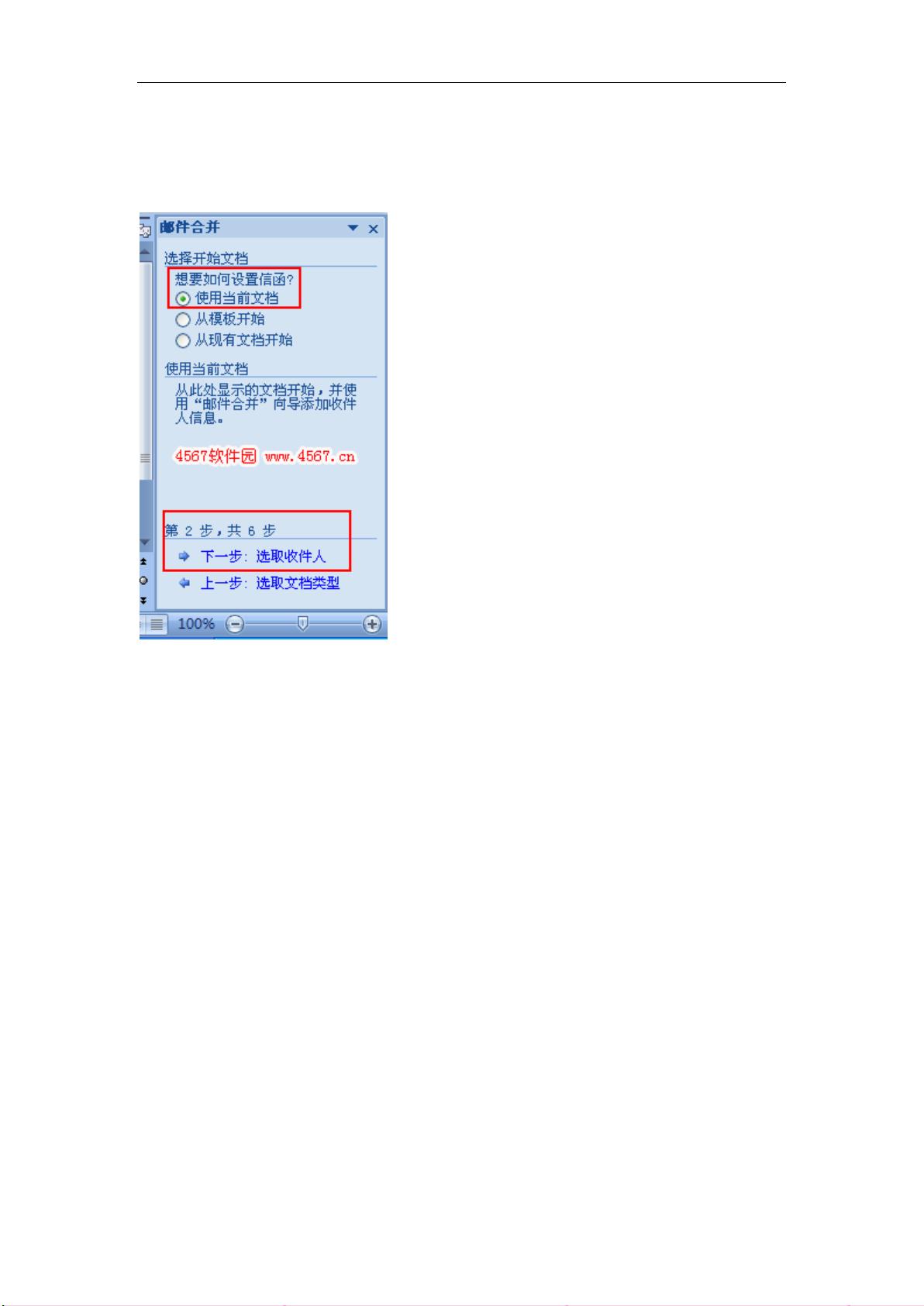Word2007邮件合并功能详解:批量制作图文文档
版权申诉
123 浏览量
更新于2024-07-12
收藏 1.61MB DOC 举报
"这篇文档介绍了如何使用Word 2007的邮件合并功能来批量创建和打印带有图片的文档,特别强调了Excel数据源中字段的设置和图片路径的正确格式。"
在Microsoft Word 2007中,邮件合并是一项强大的功能,允许用户根据数据源(通常是一个Excel电子表格)快速生成多个定制化的文档。这项功能广泛应用于批量制作信件、报告、标签或任何需要个性化信息的文档。
首先,你需要在Excel 2007中创建一个数据源。这个数据源包含所有要插入到Word文档中的信息,例如"ID"、"PringIMG"(图片路径)、"品牌"和"型号"等字段。重要的是,"PringIMG"字段用于存储图片的路径,路径应使用双反斜杠("\\\")来表示目录分隔,而不是单个反斜杠("\\"),否则会导致错误。确保第一行包含字段名称,这是Word识别数据字段的关键。
接下来,在Word 2007中,你需要创建一个模板文档,这个模板将决定每个合并后的文档的布局和设计。你可以自由设计模板,添加文本、图片和其他元素,使其符合预期的打印效果。
为了启动邮件合并过程,转到Word的"邮件"菜单,然后选择"邮件合并"。这里的第一步是建立Word文档与Excel数据源之间的链接。点击"开始邮件合并",然后选择你的目标,比如"信件"、"电子邮件"或"标签"。在这个例子中,我们可能选择"信件",因为我们要制作带有图片的文档。
接着,"选择收件人"步骤要求你指定Excel数据源。浏览并选择之前创建的Excel文件,Word会自动识别并加载数据。一旦数据源链接成功,你可以预览数据,确保所有信息都正确无误。
在"编写和插入字段"阶段,你可以将Excel数据源中的字段插入到Word文档的相应位置。例如,你可以将"品牌"字段插入到产品介绍的位置,"型号"插入到规格部分,而"PringIMG"字段则可以用来插入对应的图片。图片的插入可能需要特别处理,确保Word能够正确解析图片路径并显示图片。
完成以上步骤后,你可以预览合并后的结果,检查每一份文档是否符合预期。如果有任何问题,你可以进行调整,然后继续进行"完成并合并"步骤,选择"打印"或"编辑收件人列表",根据需求进行批量打印或电子邮件发送。
Word 2007的邮件合并功能极大地提高了工作效率,特别是对于需要处理大量个性化文档的情况。只要正确设置数据源和模板,就能轻松地批量生成带图片的复杂文档,极大地简化了繁琐的工作流程。
点击了解资源详情
点击了解资源详情
点击了解资源详情
2021-11-11 上传
2021-09-29 上传
2021-10-07 上传
2021-11-10 上传
2021-10-08 上传
2022-07-15 上传
goodbyeone12
- 粉丝: 0
- 资源: 6万+
最新资源
- weixin009模拟考试+ssm(源码+部署说明+演示视频+源码介绍+lw).rar
- 创业计划书-农用机械创业计划书(重点)
- 基于VB开发的数控加工技术教学素材资源库的构建(源代码+论文+毕业设计).rar
- kirby3-cookie-banner:适用于Kirby3的Cookie同意模式
- 高并发02-JUC编程
- WS2812B.rar
- 公共设施施工组织设计--湖南长大公司中南大学湘雅医学院新校区教学中心大楼施工组织设计方案
- Python库 | Flask-WePay-0.0.7.tar.gz
- weixin043培训机构客户管理系统的设计+ssm(源码+部署说明+演示视频+源码介绍+lw).rar
- visa驱动安装包.zip
- ragemp-starter::high_voltage:RAGE多人游戏准备就绪的后端开发入门。 基于使用Sequelize构建的Node
- rails-4.20-blog:CloudFoundry上的ExampleTutorial Ruby on Rails 4.2博客
- EXIF元数据编辑-exif信息去除
- 创业计划书-(热点问题)第三届互联网+创新创业大赛
- weixin033微信小程序的商品展示+ssm(源码+部署说明+演示视频+源码介绍+lw).rar
- matlab开发-单胞菌属.zip