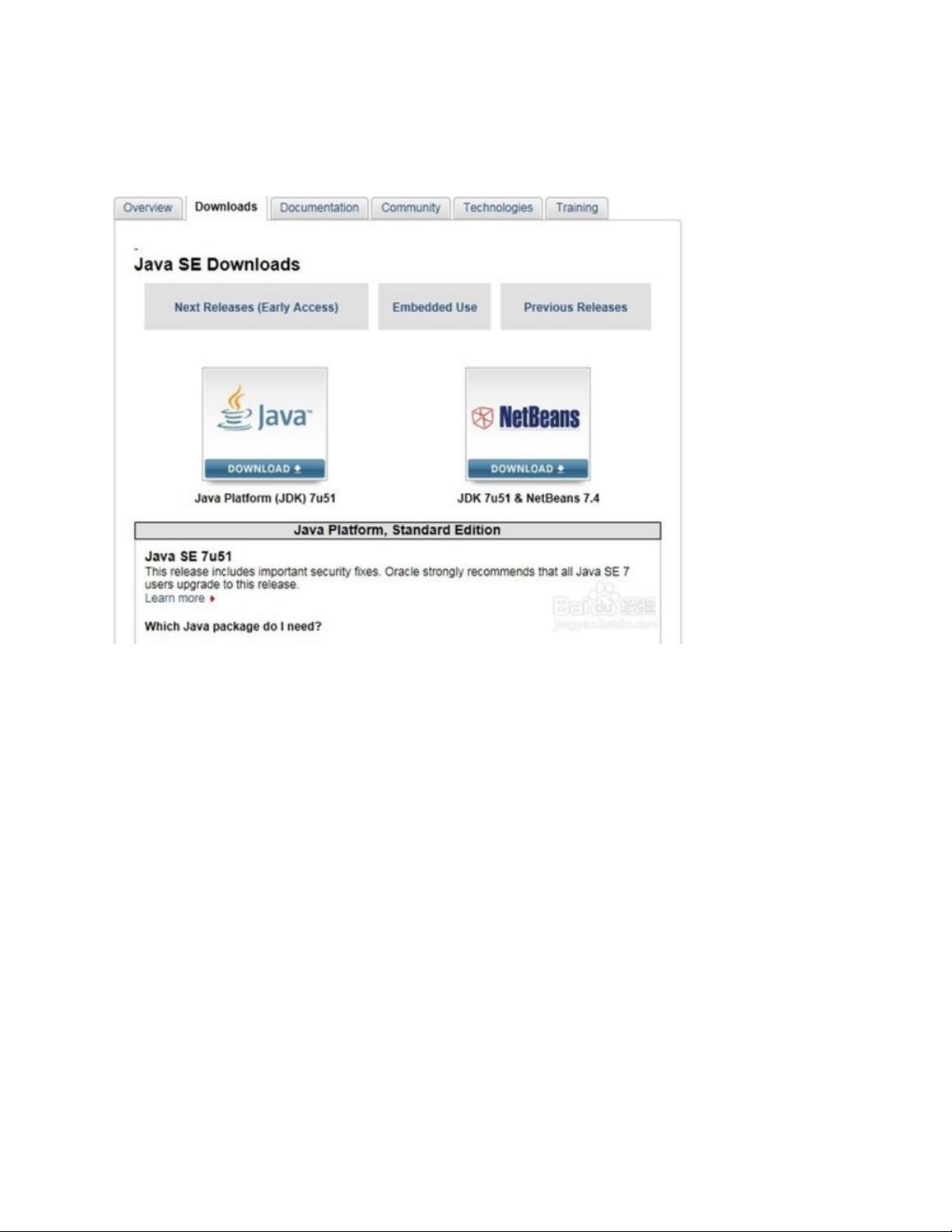Windows 10 64位系统JDK1.7安装与环境变量配置教程
需积分: 0 103 浏览量
更新于2024-08-04
收藏 1.82MB DOCX 举报
"配置Java开发环境的关键步骤"
在Java开发中,正确配置JDK的环境变量是必不可少的。这里我们将详细讲解如何在Windows操作系统上配置Java环境变量,以便于开发和运行Java程序。
首先,我们需要从Oracle官网下载Java Development Kit (JDK)。访问链接<http://www.oracle.com/technetwork/java/javase/downloads/index.htm> ,选择相应的Java Platform (JDK)版本。在这个例子中,我们选择了Java 7 Update 51 (7u51)。请注意,根据你的操作系统类型(32位或64位)来选择正确的安装包。对于64位Windows系统,应下载`jdk-7u51-windows-x64.exe`。
下载完成后,运行安装程序并按照提示进行安装。通常,建议将JDK安装在非系统盘,例如D盘,这样可以避免系统更新或重装时丢失配置。在这个例子中,JDK被安装在`D:\ProgramFiles\Java\jdk1.7.0_51`。
安装完毕后,我们需要配置系统环境变量以使得系统能够识别和使用JDK。这包括两个主要步骤:设置`JAVA_HOME`和修改`Path`变量。
1. 设置JAVA_HOME:
- 打开“控制面板” -> “系统” -> “高级系统设置”,在“高级”选项卡中点击“环境变量”。
- 在“系统变量”区域,点击“新建”按钮,创建一个新变量。
- 变量名设为`JAVA_HOME`,变量值设定为JDK的安装路径,即`D:\ProgramFiles\Java\jdk1.7.0_51`。
2. 修改Path变量:
- 找到名为`Path`的系统变量,双击进行编辑。
- 在已有的路径列表末尾,添加分号(`;`)作为间隔符(注意是英文半角状态的分号),然后追加`%JAVA_HOME%\bin;%JAVA_HOME%\jre\bin`。这使得系统可以在任何目录下执行Java和javac命令。
完成上述步骤后,我们需要验证Java环境是否配置成功。打开命令行窗口(通过“开始”菜单搜索“cmd”并运行),输入以下命令:
- `java -version`:如果配置正确,将显示JDK的版本信息,如`1.7.0_51`。
- `javac -version`:同样,会显示对应的JDK编译器版本,也是`1.7.0_51`。
如果这两个命令都返回了正确的版本信息,那么恭喜你,Java的环境变量配置已经成功,现在你可以开始使用Java进行开发工作了。
请注意,随着Java版本的更新,这些步骤可能略有不同,但基本原理保持一致。在配置更高版本的JDK时,只需确保使用正确的下载链接和对应的安装路径即可。同时,如果你在配置过程中遇到任何问题,可以通过查阅官方文档或在线社区寻求帮助。
2014-06-14 上传
2010-09-28 上传
2018-10-12 上传
2007-10-25 上传
2018-08-06 上传
2013-09-04 上传
2024-11-28 上传
2024-11-28 上传
乐居买房
- 粉丝: 25
- 资源: 311
最新资源
- Raspberry Pi OpenCL驱动程序安装与QEMU仿真指南
- Apache RocketMQ Go客户端:全面支持与消息处理功能
- WStage平台:无线传感器网络阶段数据交互技术
- 基于Java SpringBoot和微信小程序的ssm智能仓储系统开发
- CorrectMe项目:自动更正与建议API的开发与应用
- IdeaBiz请求处理程序JAVA:自动化API调用与令牌管理
- 墨西哥面包店研讨会:介绍关键业绩指标(KPI)与评估标准
- 2014年Android音乐播放器源码学习分享
- CleverRecyclerView扩展库:滑动效果与特性增强
- 利用Python和SURF特征识别斑点猫图像
- Wurpr开源PHP MySQL包装器:安全易用且高效
- Scratch少儿编程:Kanon妹系闹钟音效素材包
- 食品分享社交应用的开发教程与功能介绍
- Cookies by lfj.io: 浏览数据智能管理与同步工具
- 掌握SSH框架与SpringMVC Hibernate集成教程
- C语言实现FFT算法及互相关性能优化指南
 已收录资源合集
已收录资源合集