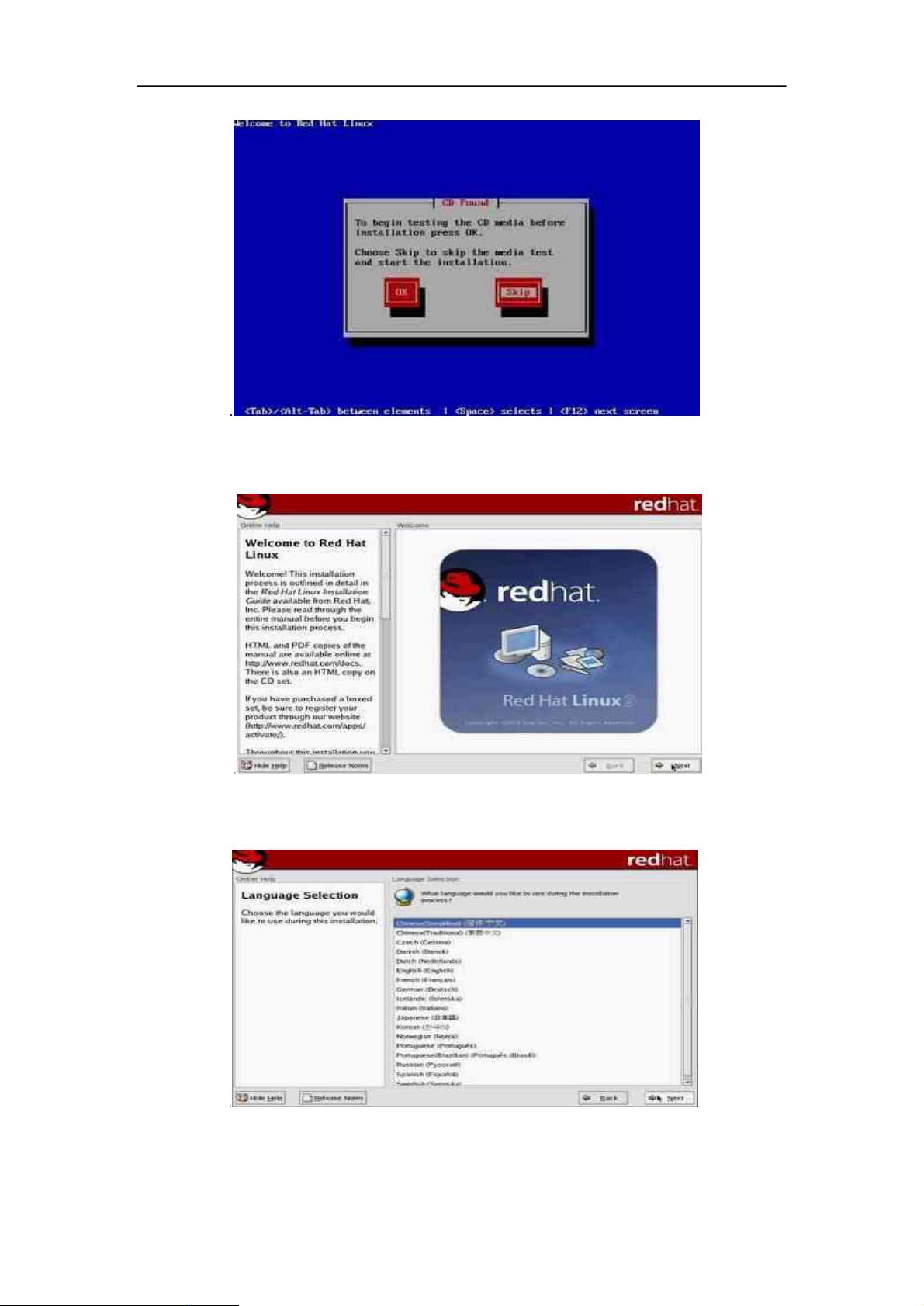VMware中安装Red Hat Linux 9 ISO镜像详细教程
需积分: 31 96 浏览量
更新于2024-07-21
收藏 690KB PDF 举报
"这篇文章主要介绍了如何在虚拟机VMware下安装Red Hat Linux 9.0系统,作者使用了VMware Workstation 8.0.0和RHEL Server 5.8的i386 DVD ISO镜像文件进行安装。安装过程中,提到了使用ISO镜像文件可以避免某些光盘安装时遇到的错误。文章详细讲述了创建新虚拟机的步骤,包括选择典型安装、指定Linux版本、创建新的虚拟磁盘以及设定磁盘大小和内存配置。"
在虚拟机环境下安装Red Hat Linux 9系统,首先需要准备的是虚拟化软件VMware Workstation和Linux的安装介质。在这个案例中,作者使用的是VMware Workstation 8.0.0,这是一个流行的虚拟机软件,支持多种操作系统。Linux发行版是RHEL (Red Hat Enterprise Linux) Server 5.8的32位(i386)版本,通过DVD ISO镜像文件进行安装。值得注意的是,作者提到,如果使用刻录的光盘在VMware中安装可能会遇到错误,因此推荐使用ISO镜像文件。
VMware Workstation的安装过程如下:
1. 启动VMware Workstation,点击“File”菜单,选择“New Virtual Machine”,启动新虚拟机向导。
2. 在向导中,选择“Typical”典型安装,简化设置流程。
3. 接下来,指定操作系统类型为“Linux”,并从版本列表中选择“RedHatLinux”,以匹配所用的RHEL 5.8。
4. 然后,选择“Create a new virtual disk”,创建一个新的虚拟磁盘。这将在主机上创建一个独立的文件,作为虚拟机的硬盘。
5. 设置磁盘大小,例如设置为8GB,并分配内存,比如1024MB(即1GB)。
6. 最后,指定虚拟磁盘文件的保存位置,可以自由选择在主机上的任何位置。
完成这些步骤后,虚拟机的硬件配置基本完成,接下来就可以加载ISO镜像文件进行Linux的安装。加载ISO文件的方法通常是在虚拟机设置中添加CD/DVD设备,并选择“使用ISO映像文件”,然后浏览找到已下载的RHEL 5.8 ISO文件。启动虚拟机,安装程序将自动启动,按照屏幕指示进行操作系统的安装,包括语言选择、分区设定、用户账户创建等步骤。
整个安装过程需要注意的是,虚拟机的配置应根据实际需求调整,如内存和磁盘空间,以确保系统运行的稳定性和效率。同时,确保虚拟机与主机网络连接正常,以便在安装过程中获取必要的更新或软件包。对于初学者,遵循这些步骤能够成功地在虚拟机中搭建起一个Red Hat Linux 9的运行环境。
290 浏览量
364 浏览量
272 浏览量
点击了解资源详情
437 浏览量
点击了解资源详情
一方架构
- 粉丝: 182
最新资源
- MATLAB实现自适应遗传算法优化目标函数
- STM32F101xx中文数据手册完整指南
- 布鲁诺创建Java软件工程II课程存储库
- CSS制作摇动按钮动画教程
- 金泫雅黑色电脑主题 win7版深度体验
- 浪漫自然主题青葱菊花PPT模板下载
- 在线辅导项目开发指南:代码优化与环境配置
- 技嘉GA-z87 hd3黑苹果配置教程与config.plist详解
- QQ超级皮肤v5.8.5.0:保存2014QQ风格的终极解决方案
- 粉色杜鹃花PPT模板免费下载
- ListaLigada 主文件解析:示例名单与最终结果
- 2011年教师节主题PPT模板免费下载
- SFSchemaParser: 轻松将Salesforce模式XML转化为CSV文件
- Python深度学习研究与实践指南
- 黑幕降临电脑主题,夜色中的惊悚动漫桌面体验
- REST API自动化测试工具:rest-client与Postman的比较