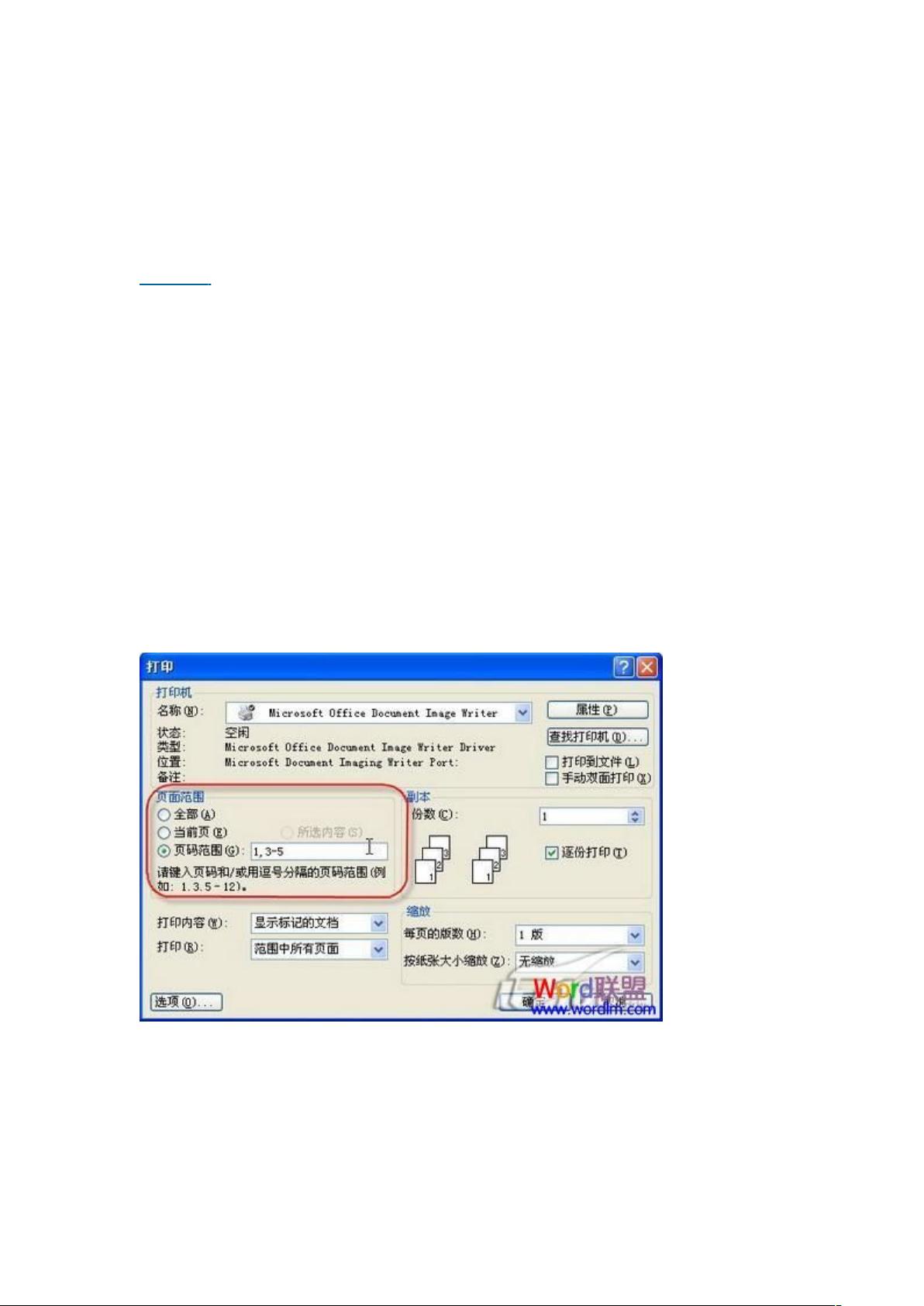Word2003打印设置十大实用技巧
下载需积分: 7 | DOC格式 | 935KB |
更新于2024-09-16
| 43 浏览量 | 举报
"word打印设置技巧"
在Word2003中,打印设置是文档处理过程中不可或缺的一环。正确地设置打印选项能确保你的工作高效且无误。以下是一些实用的Word2003打印设置技巧,帮助你避免打印过程中的常见问题。
1、打印指定页码
当你只需要打印文档的特定部分时,可以灵活指定页码范围。通过点击“文件”菜单,选择“打印”,在弹出的“打印”对话框中,你可以选择“当前页”来打印当前光标所在页,或选择“页码范围”来定制打印范围。例如,输入"3-7"将打印第3至第7页,输入"2,5,8,10"将打印第2、5、8和10页。混合使用连续和非连续页码也是可行的,如"1,3-5"将打印第1页和第3至第5页。
2、打印奇数页或偶数页
对于双面打印,你可以选择分别打印奇数页和偶数页,以方便后期手动装订。在“打印”对话框的“打印”列表中,选择“奇数页”或“偶数页”即可实现这一功能。
3、打印指定区域
如果你需要打印的区域跨越了多页或多个节,可以通过选择文档中的具体内容来实现。首先选中所需打印的区域,然后再次执行“文件”-“打印”,此时“打印”对话框的“所选内容”选项会被激活,选择它即可只打印选定的区域。
4、打印隐藏文字
有时,文档中可能包含隐藏的文字,如试卷答案。若需打印这些隐藏内容,需进入“工具”菜单,选择“选项”,在打开的“选项”对话框的“打印”选项卡下,勾选“打印文档的附加信息”中的“隐藏文字”选项,这样隐藏文字在打印时会显现。
此外,还有一些其他打印设置技巧:
5、调整打印质量:在“打印”对话框中,你可以选择打印机的打印质量,如草稿模式(节省墨粉)或高质量模式(用于正式文档)。
6、缩放打印:如果你的文档不适合纸张大小,可以调整“缩放比例”,使文档适应不同的纸张尺寸。
7、页面方向:根据需求,可以在“页面设置”中选择“纵向”或“横向”打印。
8、预览功能:在实际打印前,利用“打印预览”功能检查文档的打印效果,可以避免不必要的浪费。
9、打印份数:在“打印”对话框中,设置“副本数”可一次性打印多份文档。
10、水印与边框:在“页面设置”里,可以添加水印或边框,为文档增添专业感。
了解并掌握这些Word2003的打印设置技巧,不仅可以提高工作效率,还能确保打印出的文档符合预期,避免无谓的错误和材料浪费。在日常工作中熟练应用这些技巧,能让你在处理Word文档时更加得心应手。
相关推荐








swg1156
- 粉丝: 2
最新资源
- 基于C语言的链表图书管理系统设计与文件操作
- 开源Quintum Tenor VoIP CDR服务器解决方案
- EnameTool:一站式域名查询解决方案
- 文件夹加密软件GLSCC-WLL:保护隐私文件不被查看
- 伟诠电子WT51F104微处理器的验证程序分析
- 红酒主题创意PPT模板设计:多彩三角形元素
- ViewWizard:程序窗口查看与进程监控工具
- 芯片无忧:U盘设备检测及信息查询工具
- XFTP5下载指南:便捷的文件传输解决方案
- OpenGatekeeper:探索开源H.323 Gatekeeper技术
- 探索龙卷风网络收音机的强大功能与使用技巧
- NOIP2011 标准程序精简代码解析
- 公司新春联谊会PPT模板设计与活动流程
- Android开发Eclipse ADT插件详解及安装指南
- 仅首次显示的引导界面实现技术
- 彼得·赫雷肖夫重编的《矩阵的几何方法》正式发布