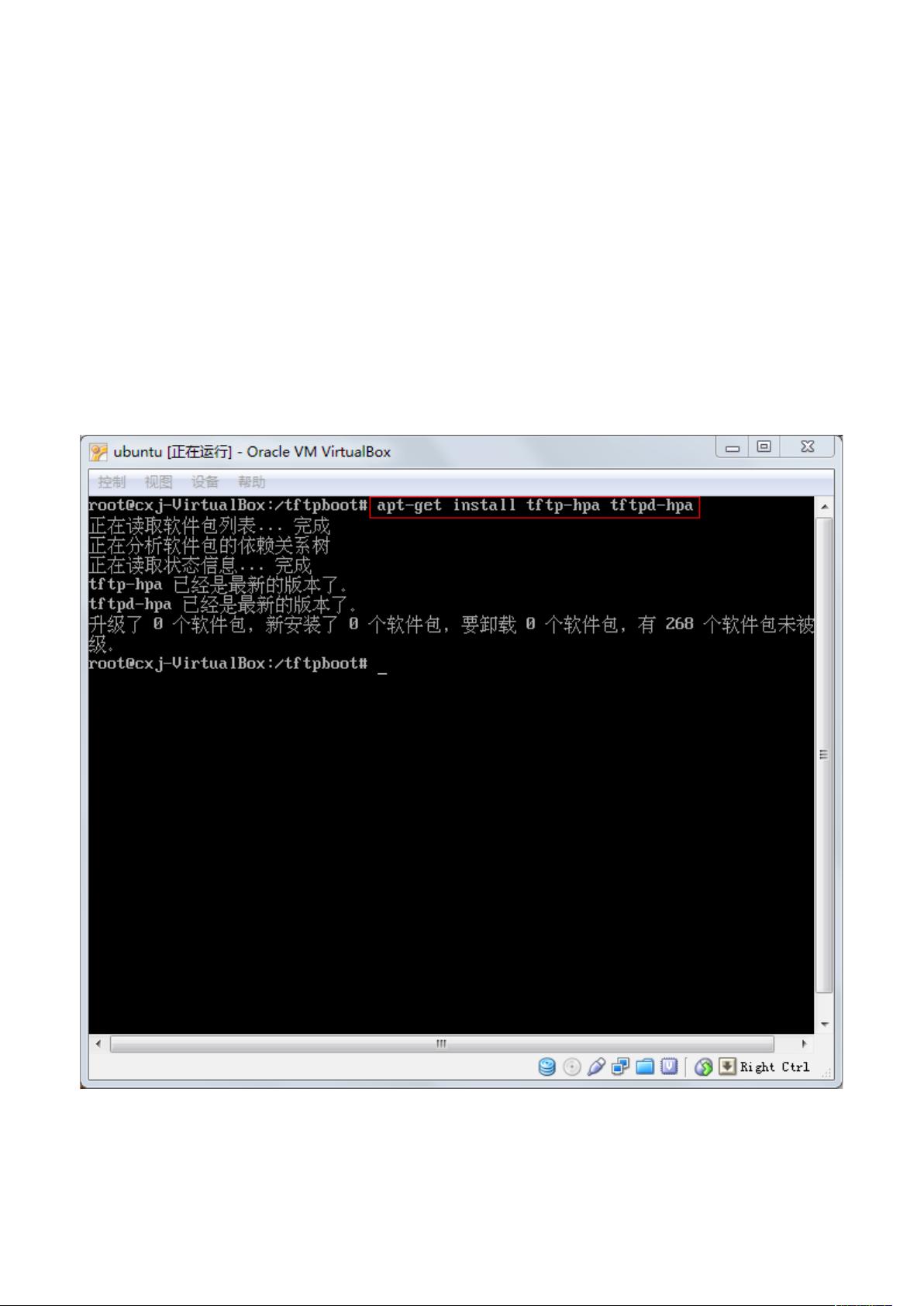Win7笔记本与Ubuntu虚拟机TFTP文件传输指南
需积分: 19 186 浏览量
更新于2024-09-09
收藏 489KB DOC 举报
在Windows 7笔记本与Ubuntu虚拟机之间的文件传输中,使用Trivial File Transfer Protocol (TFTP)可能会遇到一些挑战,特别是在网络设置和软件配置方面。以下是实现这种跨平台文件传输的一系列步骤和注意事项。
首先,确保网络连接畅通。由于你提到需要让两个系统处于同一网络段,因此需要为Win7和Ubuntu分配相同的IP地址,以便它们能够互相ping通。这是基础配置,通常可以通过网络设置中的子网掩码和默认网关来调整。
在Ubuntu虚拟机上,安装TFTP服务器端软件tftpd-hpa,通过`sudo apt-get install tftp-hpa tftpd-hpa`命令完成安装。接下来,编辑TFTP服务器的配置文件`/etc/default/tftpd-hpa`,设置用户名(例如`TFTP_USERNAME="tftp"`),监听地址(`TFTP_ADDRESS="0.0.0.0:69"`)以及TFTP根目录路径(如`TFTP_DIRECTORY="/tftpboot"`),并确保权限设置为`777`,以便所有用户可以访问。重启服务命令为`sudo service tftpd-hpa restart`。
在Win7系统上,安装第三方TFTP客户端软件,如Tftpd32,可以从第三方软件商店或官方网站下载。打开Tftpd32,配置好目标服务器的IP地址(如`192.168.1.153`),并进行文件上传或下载操作。例如,使用`put`命令上传文件,如`tftp 192.168.1.153 put b.txt`。
在测试阶段,确认文件是否成功传输。在Ubuntu上,可以通过`get`命令从Win7的TFTP目录获取文件,验证文件内容是否正确。同时,Ubuntu上的`man tftp`或者`tftp --help`可以帮助查阅详细的TFTP命令使用指南。
如果以上步骤都无法实现文件的顺利传输,可能需要检查以下几点:
1. 检查防火墙设置:确保没有阻止TFTP通信的规则。
2. 检查Win7的网络适配器设置:确认虚拟机桥接模式是否正确,且IP地址设置无误。
3. 检查Win7的Tftpd32客户端配置:确保服务器地址和端口设置正确。
Win7笔记本与Ubuntu虚拟机间的文件传输需要正确配置网络、安装和配置TFTP服务器和客户端,以及检查可能存在的其他网络问题。按照上述步骤,大部分情况下应该能解决文件传输问题。如有特殊情况,还需根据具体情况进行调试和排查。
2016-12-08 上传
2016-07-06 上传
点击了解资源详情
2012-11-10 上传
2021-09-27 上传
点击了解资源详情
点击了解资源详情
2023-05-10 上传
HWWXQ442119958
- 粉丝: 0
- 资源: 87
最新资源
- 电子技术EDA技术软件综述
- uml统一建模语言介绍
- Linux.C++.Programming.HOWTO
- ubuntu linux命令行简明教程 值得 下载
- C语言-从白痴到资深专家阶梯式教程
- uclinux在armsys上的使用说明书
- 算法和算法分析 值得学习
- JSP2_0技术手册(2M版)
- Gesture-Based Interaction and Communication
- 华为大规模逻辑设计指导书
- 夏宇闻Verilog经典教程
- 半个小时帮你搞定计算机启动过程
- 定单管理系统及需求分析说明说含数据流图
- 图形界面开发--AWT,Swing,SWT
- 用C语言实现的通讯录,实现多项功能
- 开发Spring+Struts+Hibernate应用电子书