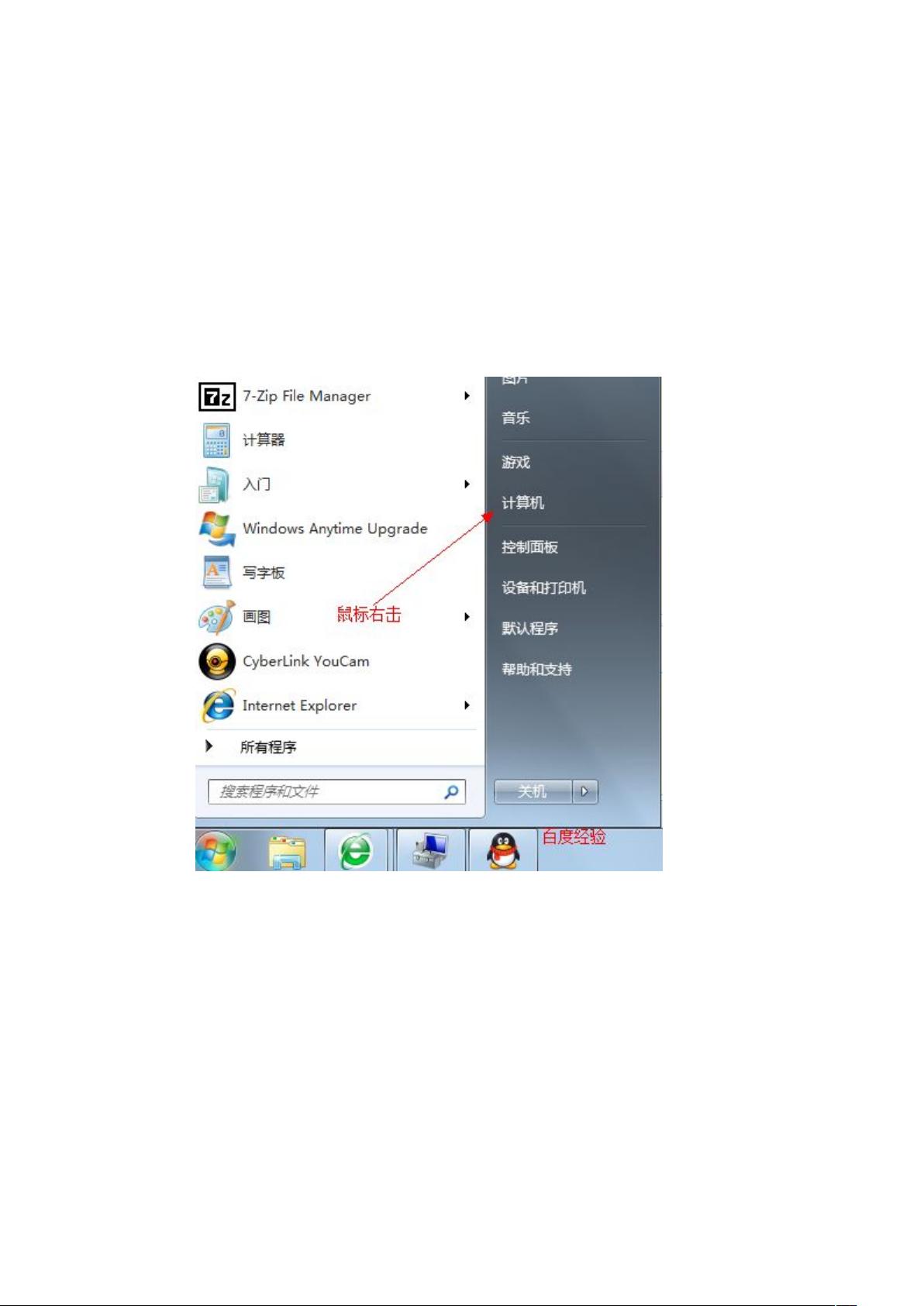Win7系统硬盘分区步骤详解
需积分: 12 77 浏览量
更新于2024-09-13
收藏 335KB DOC 举报
"这篇指南详细介绍了如何在Windows 7系统中使用内置的磁盘管理工具进行硬盘分区。"
在Windows 7操作系统中,用户可以通过内置的磁盘管理工具对硬盘进行分区,以便更好地组织和管理数据。以下是进行硬盘分区的详细步骤:
1. 首先,右键点击桌面上的“计算机”图标,从出现的菜单中选择“管理”。这将打开“计算机管理”窗口,提供了一系列系统维护和配置的选项。
2. 在“计算机管理”窗口的左侧栏中,找到并点击“存储”类别下的“磁盘管理”。这将显示当前计算机上所有硬盘的详细信息,包括各个分区的大小、状态和类型。
3. 假设我们想从D盘创建新的分区,那么需要右键点击D盘的条目,然后选择“压缩卷”。这一步骤会释放一部分未使用的空间,使其可以用于创建新分区。
4. 在弹出的“压缩驱动器”对话框中,输入希望分配给新分区的容量,注意单位是MB。例如,如果想要创建50GB的新分区,应输入50GB * 1024MB。然后点击“压缩”按钮开始压缩过程。
5. 压缩完成后,你会看到一个新的未分配的空间,通常显示为绿色。这个空间现在可以用来创建新的分区。
6. 右键点击这个未分配的空间,选择“新建简单卷”,这将启动“新建简单卷向导”。
7. 按照向导的提示,一步步操作。在“简单卷大小”界面,输入新分区的大小,然后点击“下一步”。
8. 接下来,你需要选择新分区的驱动器字母。选择一个未被其他分区占用的字母,然后点击“下一步”。
9. 在“文件系统”选项中,选择适合你需求的文件系统,比如NTFS,它适用于大多数用途。同时,确保勾选“执行快速格式化”,这样可以加快格式化过程。点击“下一步”。
10. 最后,确认所有设置无误后,点击“完成”按钮。系统将开始创建新分区,并对其进行格式化。
11. 完成上述步骤后,新的磁盘分区就已经创建好了,现在可以在“我的电脑”中看到这个新的驱动器,并开始使用它存储文件。
需要注意的是,如果想要扩大已有分区的容量,而不是创建新的分区,可以选择“扩展卷”选项,但这需要相邻的未分配空间。此外,虽然这里以Windows 7为例,但类似的磁盘管理功能也存在于Windows XP和Vista系统中。
通过以上步骤,用户可以根据自己的需求自由调整硬盘布局,提升系统效率和数据管理的便利性。然而,对硬盘进行分区时要谨慎操作,因为错误的操作可能导致数据丢失。在进行任何更改之前,确保备份重要的文件和数据。
2021-09-27 上传
2012-04-25 上传
133 浏览量
2012-09-27 上传
157 浏览量
2021-09-27 上传
2021-09-27 上传
河水0
- 粉丝: 10
- 资源: 225
最新资源
- program_fin:用CodeSandbox创建
- sophie-haugland-js1-ma1:JavaScript 1模块分配1
- connect.zip
- next-mongodb-auth
- 安卓Android图书管理系统最新美化版可导入AndroidStudio
- yezuxlc,c语言反码与源码相加,c语言
- jodd,乔德!一套开源Java微框架和工具;软盘大小:tools+ioc+mvc+db+aop+tx+json+html<1.6MB.zip
- MyGraph-开源
- review:有关开发和工程课程的评论网络,更侧重于网络开发
- html5响应式国外城市政府城市宣传网站
- homebrew-freecad:FreeCAD的自制方法
- wordcloud python3.6 3.7 32位.zip
- manufactoring_website
- 安卓Android校园办公用品管理系统可导入AndroidStudio
- 注意:Markdown记事本应用
- Desafio