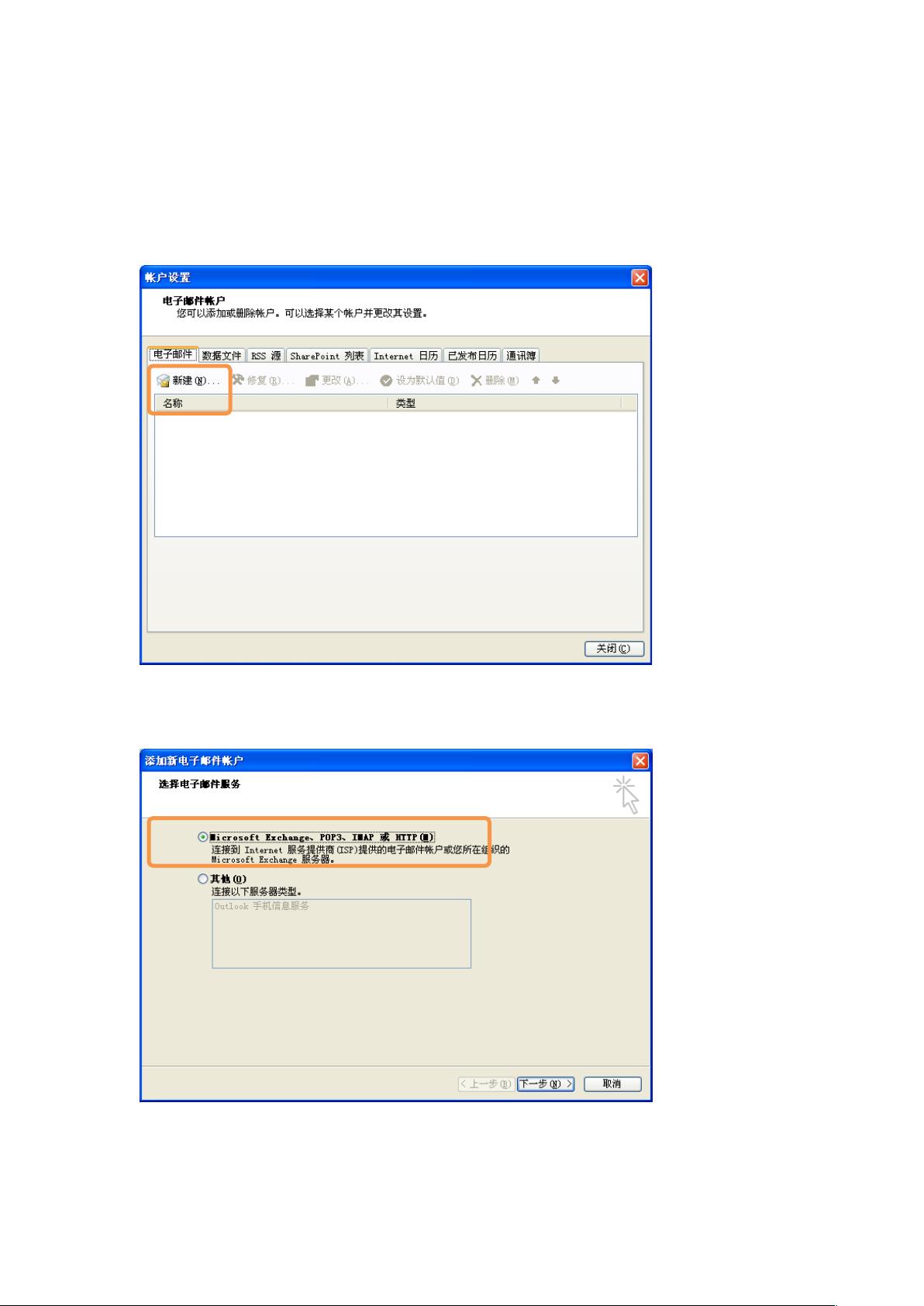Outlook客户端邮箱设置详解与多邮箱管理教程
本篇文章是关于Microsoft Outlook客户端邮箱的详细设置教程,主要分为两个部分:新建邮箱和实现多邮箱管理。
一、新建邮箱
1. 打开Outlook,首先在菜单栏选择“工具” → “账户设置”,然后点击“新建(N)…”,进入到邮箱账户设置界面。
2. 在新窗口中,根据邮件类型(如Microsoft Exchange、POP3、IMAP或HTTP)选择相应的选项,然后点击“下一步”。
3. 如果不是自动配置,选择“手动配置服务器设置或其他服务器类型(M)”,继续点击“下一步”。
4. 在“Internet电子邮件”选项中,确认选择,然后点击“下一步”。
5. 接下来填写用户的用户名、密码以及服务器地址等信息。在“其他设置”中,进入“Internet电子邮件设置”。
6. 在“发送服务器”标签页中,确保启用SMTP验证,并设置SMTP端口为587,勾选“此服务器要求加密连接”。保存设置后,点击“确定”完成邮箱的设置。
7. 设置完成后,Outlook即可用于收发邮件。
二、多邮箱管理
虽然Outlook不直接支持像Foxmail那样独立的邮箱账户管理,但通过规则和自定义文件夹可以实现类似功能:
1. 在“帐户设置”中,找到已有的电子邮件账户并选中,然后点击“更改文件夹”。
2. 创建一个新的Outlook数据文件,选择“officeOutlook个人文件夹文件”,并指定存储路径和文件名。
3. 给数据文件命名以区分不同邮箱,比如"邮箱A"、"邮箱B"等,然后单击“确定”。
4. 重复上述步骤,为每个邮箱创建独立的数据文件,存储在一个特定的文件夹中。
5. 发送邮件时,记得在“发送”或“邮件”选项中选择正确的发送账户,因为Outlook默认账户可能与Foxmail不同。
通过以上步骤,你可以实现Outlook客户端的多邮箱管理,每份邮件将被分别存储在各自的数据文件中,从而方便管理和区分不同的邮件来源。最后,虽然在操作上略有差异,但利用Outlook的灵活性,用户依然可以定制适合自己的高效邮件处理方式。
2011-06-20 上传
点击了解资源详情
2013-04-15 上传
2013-06-25 上传
2009-11-18 上传
2021-10-12 上传
点击了解资源详情
点击了解资源详情
点击了解资源详情
zhp1254
- 粉丝: 0
- 资源: 4
最新资源
- Angular程序高效加载与展示海量Excel数据技巧
- Argos客户端开发流程及Vue配置指南
- 基于源码的PHP Webshell审查工具介绍
- Mina任务部署Rpush教程与实践指南
- 密歇根大学主题新标签页壁纸与多功能扩展
- Golang编程入门:基础代码学习教程
- Aplysia吸引子分析MATLAB代码套件解读
- 程序性竞争问题解决实践指南
- lyra: Rust语言实现的特征提取POC功能
- Chrome扩展:NBA全明星新标签壁纸
- 探索通用Lisp用户空间文件系统clufs_0.7
- dheap: Haxe实现的高效D-ary堆算法
- 利用BladeRF实现简易VNA频率响应分析工具
- 深度解析Amazon SQS在C#中的应用实践
- 正义联盟计划管理系统:udemy-heroes-demo-09
- JavaScript语法jsonpointer替代实现介绍