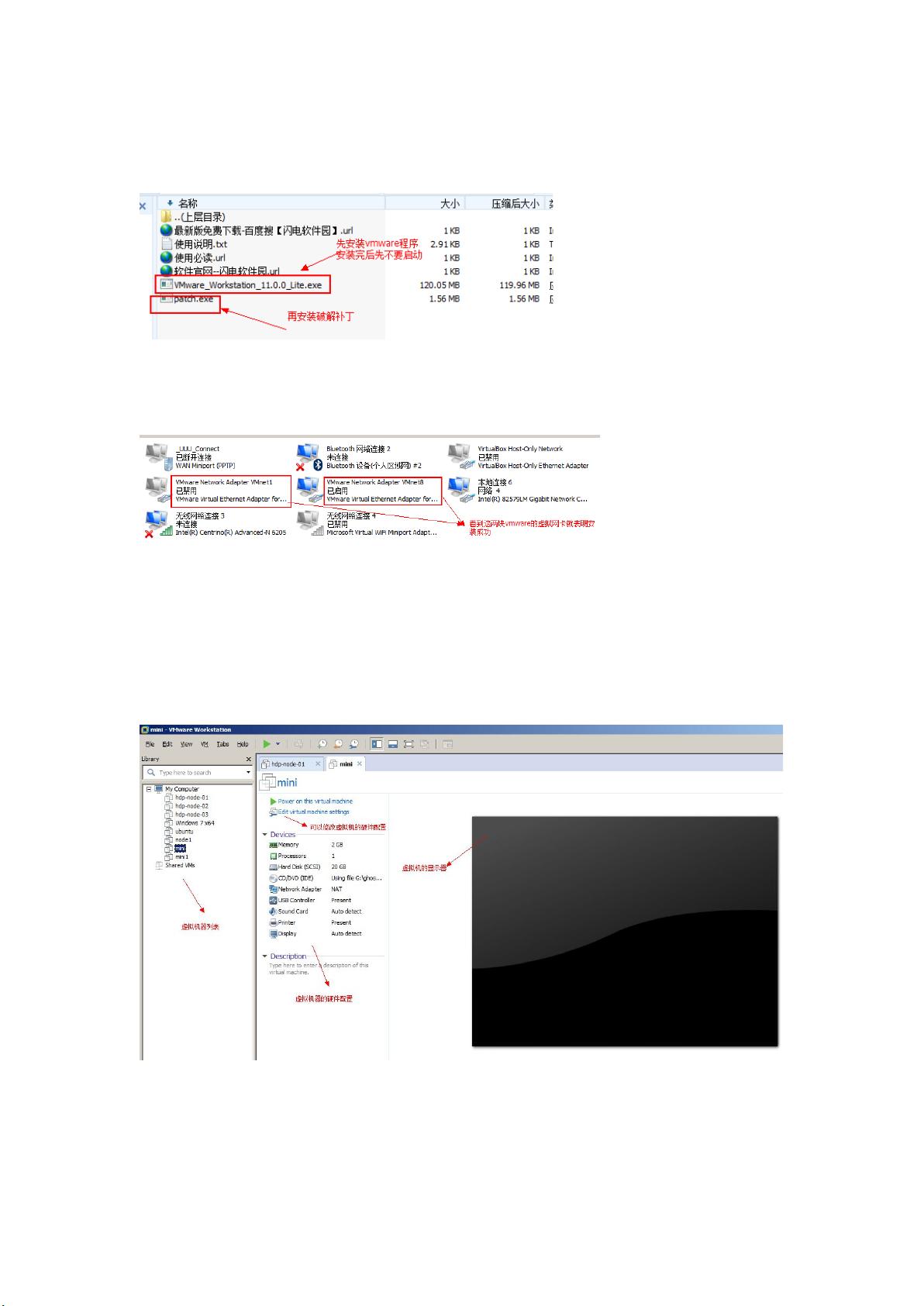CentOS虚拟机详述:VMware安装与Linux配置教程
需积分: 10 69 浏览量
更新于2024-09-08
收藏 841KB DOCX 举报
本篇文章详细介绍了如何在Windows环境中通过VMware虚拟机安装CentOS 2.6.4操作系统。首先,确保已安装VMware软件,并解决可能出现的虚拟化问题,如虚拟XT错误和Windows 8/10系统中虚拟网卡安装失败的情况。以下是安装步骤的详细说明:
1. 安装VMware软件:确保VMware Workstation或类似的版本已正确安装,可以通过软件中心或官网下载并安装。
2. 验证VMware安装:启动VMware软件,检查是否能正常运行,确认虚拟机功能是否启用。
3. 创建新虚拟机:在VMware主界面,点击“新建虚拟机”开始配置。选择“自定义配置”以获得更大的灵活性。
4. 硬件兼容性:选择合适的硬件兼容标准,确保虚拟机与CentOS的兼容性。
5. 自动安装:勾选“安装操作系统”选项,从下拉菜单中选择CentOS作为安装类型。
6. 存储路径:指定虚拟系统文件的保存位置,便于后续管理。
7. CPU和内存分配:为虚拟机分配适当的处理器核心数和内存大小,以满足预期性能需求。
8. 网络设置:选择“桥接模式”或“NAT模式”,桥接模式可提供更好的网络性能,NAT模式适用于不需要公网IP的情况。确保Windows系统的vmnet8适配器配置正确。
9. 创建虚拟磁盘:选择“创建新的虚拟磁盘”,根据需要选择磁盘类型和容量。
10. 硬件调整:在虚拟机创建完成后,可以删除不需要的硬件如打印机、声卡,简化系统配置。
11. 插入ISO镜像:将CentOS ISO镜像文件导入虚拟机的光驱,以便进行安装。
12. 安装过程:启动虚拟机,按照安装界面的提示进行操作,可以选择桌面、最小化或服务器安装模式,初学者推荐选择桌面模式。
13. 系统安装:完成安装后,系统会提示设置网络,需确保Windows虚拟网络的配置正确,如NAT网络的IP设置。
14. 联网设置:根据NAT虚拟网络配置图示,设置Windows的vmnet8 IP地址以及虚拟机CentOS的IP地址,使其能够通过网络通信。
本文档提供了详尽的指导,从安装VMware到CentOS的完全安装过程,以及网络配置,对于想要在Windows上体验和学习CentOS的用户来说,是一个宝贵的参考资源。在实际操作过程中,根据系统状况可能需要对步骤进行微调,但总体流程清晰易懂。
2024-09-22 上传
2024-09-18 上传
234 浏览量
129 浏览量
huihuiti
- 粉丝: 1
- 资源: 2
最新资源
- makoto-kokubo.github.io
- VideoPlayer2.0.zip
- 51单片机8位数码管显示
- ChileAirQualityProject:智利清洁航空网creada midte R que entrega herramientas para valuaryy and analizar la calidad del aire en
- myportfolio_backend:MERNStack中的一个社交网络项目
- 现代白色时尚客厅3D模型
- react-form-validation
- SearchInZipFiles:搜索包含在 zip 文件中的文件中的文本-开源
- 班前班后会议记录excel模版下载
- Capstone-APM-Tool
- java 订餐 Swing mysql
- medaront
- 使用 Matlab 进行 UR5 控制:读取当前机器人工具提示,移动到所需的姿势和方向-matlab开发
- 自动计算会计凭证excel模版下载
- cyglua-exp:lua.experiment
- PUG-Guild