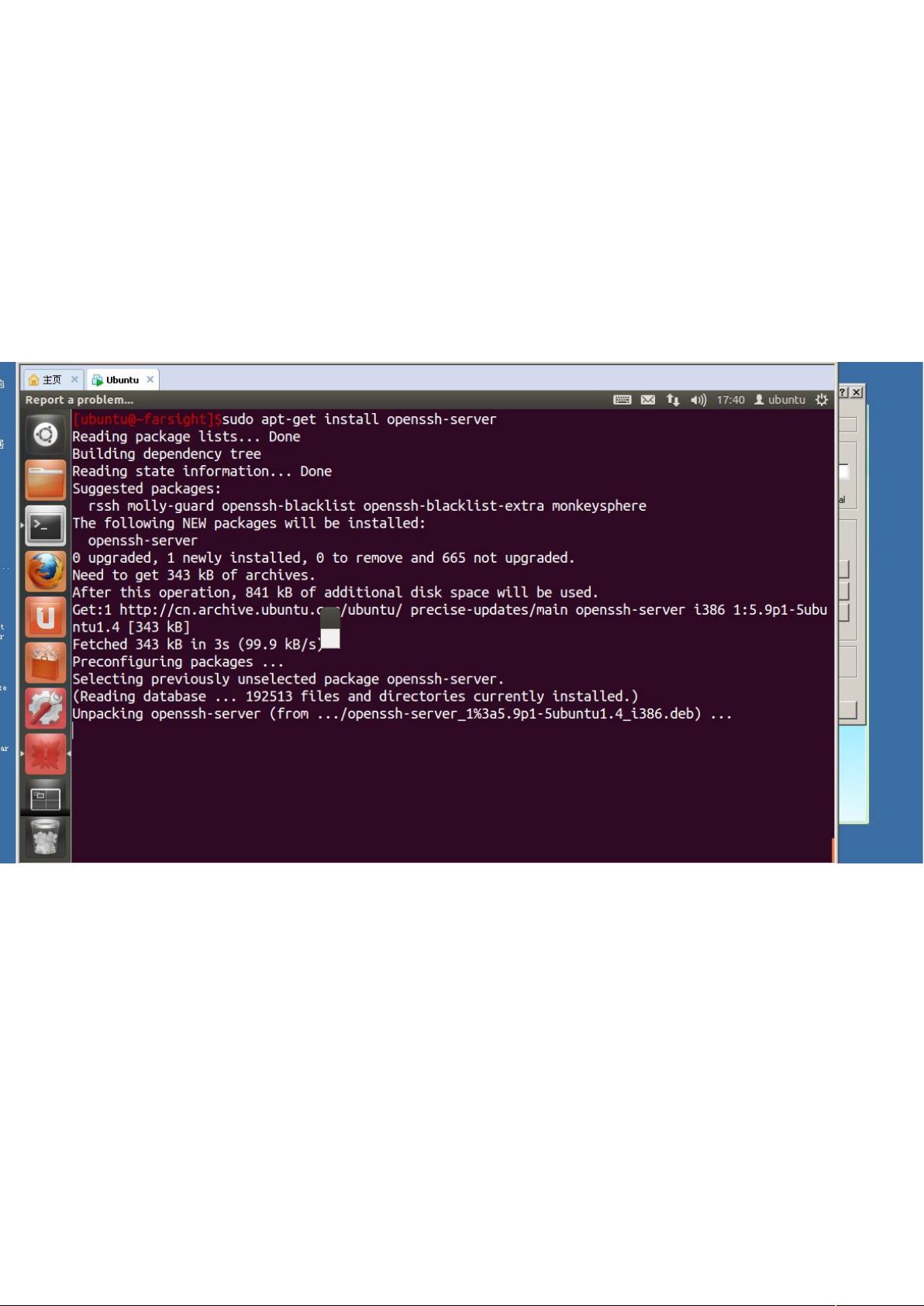Ubuntu系统远程登录:Putty详细使用指南
需积分: 50 120 浏览量
更新于2024-09-08
收藏 363KB DOC 举报
"putty使用教程 - 通过putty远程登录ubuntu系统"
Putty是一款流行的开源终端模拟器和网络工具,常用于通过SSH协议连接到远程服务器,例如Ubuntu系统。以下是一个详细的Putty使用教程:
1. **安装SSH Server on Ubuntu**: 在使用Putty之前,确保你的Ubuntu系统已经安装了SSH Server。这可以通过运行命令`sudo apt-get install openssh-server`来实现。SSH Server允许远程访问和管理你的Ubuntu系统。
2. **获取Ubuntu IP地址**: 在Ubuntu系统中,你可以通过命令`ifconfig`或`ip addr show`来查看IP地址。在示例中,IP地址是192.168.0.200。
3. **启动Putty**: 在Windows环境下,打开Putty应用程序。你会看到一个简单的界面,要求输入主机名或IP地址。
4. **配置Putty**: 在"Host Name (or IP address)"字段中,输入你的Ubuntu系统的IP地址(例如192.168.0.200)。在"Protocol"下拉菜单中选择"SSH",这是默认的选项,表示你将通过SSH连接。
5. **调整串口设置**: 如果你需要连接串口服务,可以在主界面上选择"Serial",并配置相应的端口速度和其他参数。但在这个教程中,我们将专注于SSH连接。
6. **设置界面显示**: 为了确保能正确显示中文,进入"Window" -> "Appearance",在"Character set"下拉菜单中选择"UTF-8"编码。
7. **翻译设置**: 接下来,转到"Translation"选项卡,确认"Remote character set"也设置为"UTF-8"。这样,Putty就能正确处理中文字符了。
8. **保存会话**: 在"Session"界面,可以为这个连接起个名字(如"Ubuntu Server"),然后点击"Save"以备后续快速连接。
9. **连接到Ubuntu**: 最后,点击"Open"按钮开始连接。一个新的终端窗口会打开,提示你输入用户名和密码。对于默认的Ubuntu系统,用户名通常是"ubuntu",密码是你在安装时设置的密码。
10. **登录验证**: 输入正确的用户名和密码后,你将被成功登录到Ubuntu系统的命令行界面,可以执行各种管理任务和命令。
通过以上步骤,你已经学会了如何使用Putty远程登录并管理Ubuntu系统。记住,保持安全意识,不要在公共网络上使用不安全的密码,并定期更新SSH Server以防止潜在的安全风险。
6498 浏览量
2699 浏览量
119 浏览量
221 浏览量
308 浏览量
160 浏览量
屁小猪
- 粉丝: 178
- 资源: 28
最新资源
- 常见网络命令使用!!!
- 用C#实现的电子商务的文档
- proteus7.1+keil8.08
- 《AVR单片机的GCC软件设计》.pdf
- PLC控制电冰箱的灯光大小
- 全国计算机等级考试四级数据库工程师教程 课后答案
- 单片机基础教程-入门级
- 基于索引的SQL语句优化之降龙十八掌
- 如何在局域网安装Redmine(原创)
- 计算机网络答案 谢希仁
- E:\ATA认证复习题\70-228SQL Server 2000企业版的安装、配置和管理模.pdf
- Flex 性能简评:Flex 和 JavaServer Pages 应用程序的比较
- linux下的调试工具-GDB
- 2009软件设计师考试大纲
- ExtJS 最新实用简明教程
- FAT32文件系统中文版