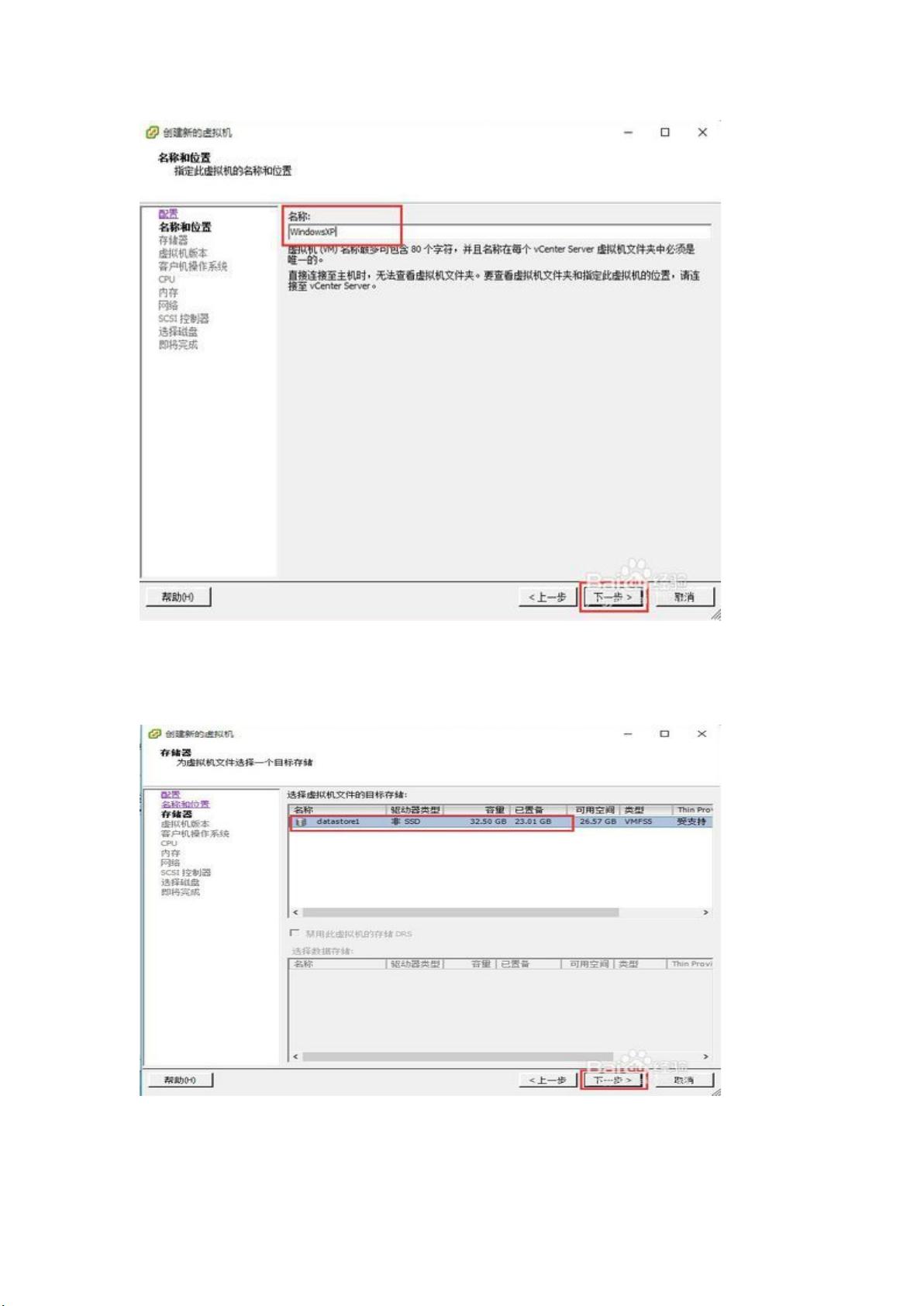Vmware vSphere Client详细教程:从创建到安装虚拟机
需积分: 49 180 浏览量
更新于2024-09-12
收藏 466KB DOCX 举报
本篇教程详细介绍了如何通过Vmware vSphere Client来安装虚拟机。首先,用户需要在服务器图标上右键选择“新建虚拟机(N)”,进入“创建新的虚拟机”流程。在配置阶段,推荐选择“自定义”选项,以便根据个人需求进行详细设置。
在“名称与位置”部分,确保为虚拟机命名,注意每个名称需唯一,便于管理。接着,来到“存储器”界面,选择合适的存储位置,可以选择不同的存储设备以优化性能或空间利用率。在“虚拟机版本”选项中,通常选择最高版本,但如有特殊需求或兼容性考虑,也可以选择其他版本。
“客户机操作系统”界面是关键步骤,这里选择了Windows XP系统。接下来,“CPU”界面允许调整虚拟插槽数量和每个插槽的内核数,根据硬件性能进行个性化配置,以提升虚拟机运行速度。在“内存”设置中,建议设置为2的幂次,以优化内存分配效率。
在“网络”设置中,通常保持默认配置,除非有特定网络需求。然后,处理“SCSI控制器”也是默认设置,不需额外配置。到了“创建磁盘”环节,选择磁盘容量并启用“ThinProvisioning”,这有助于节省存储空间。
“高级选项”界面保持默认即可,除非有特别定制的需求。最后,在“即将完成”界面确认设置无误后,点击“完成”按钮,完成虚拟机的创建。
完成创建后,回到vSphereClient主窗口,找到新创建的虚拟机,右键选择“打开电源(P)”。接着,在工具栏中启动虚拟机控制台,进入“虚拟机控制台”窗口。在这个界面中,用户需要将ISO映像文件连接到虚拟机,可通过本地磁盘或数据存储进行选择,如本例中选用Windows XP的ISO镜像文件。
整个安装过程不仅涉及了基础的虚拟机配置,还包括了必要的操作系统安装步骤,这对于理解和操作Vmware vSphere Client的用户来说,是一份实用且详尽的指南。通过遵循这些步骤,用户能够顺利地在虚拟环境中安装和管理操作系统,实现高效和灵活的IT资源管理。
133 浏览量
1144 浏览量
2025-01-03 上传
104 浏览量
488 浏览量
915 浏览量
jianlecn
- 粉丝: 1
- 资源: 27
最新资源
- 酷酷猫图标下载
- ChartAPI:WebAPI,AutoMapper,Dapper,IoC,缓存示例
- Unity3d显示下载进度百分比和网速.zip
- 实现一款不错的电子杂志功能
- 卡通动物头像图标下载
- jeremynoesen.github.io:我的个人网站
- RokkitDash前端
- CLRInsideOut.zip
- trapinhos:服装管理物流系统
- Công Cụ Đặt Hàng Của TTD Logistics-crx插件
- heic-to-jpeg-converter:将文件夹中的所有HEIC图像转换为JPEG
- 日文输入法【WIN7 32】IME2007-JPN.rar
- 悠嘻猴桌面图标下载
- MultipassTranslucency:半透明假表面散射着色器的概念证明,它使用具有不同混合操作的多次遍历来计算厚度,而无需回读深度缓冲区。 (统一)
- ChiP-Seq-Analysis-Replication:该项目是ChiP-Seq分析的复制,该实验是关于由独特的表观遗传变化介导的终末红细胞生成过程中的基因诱导和抑制的实验
- Proksee Extension-crx插件