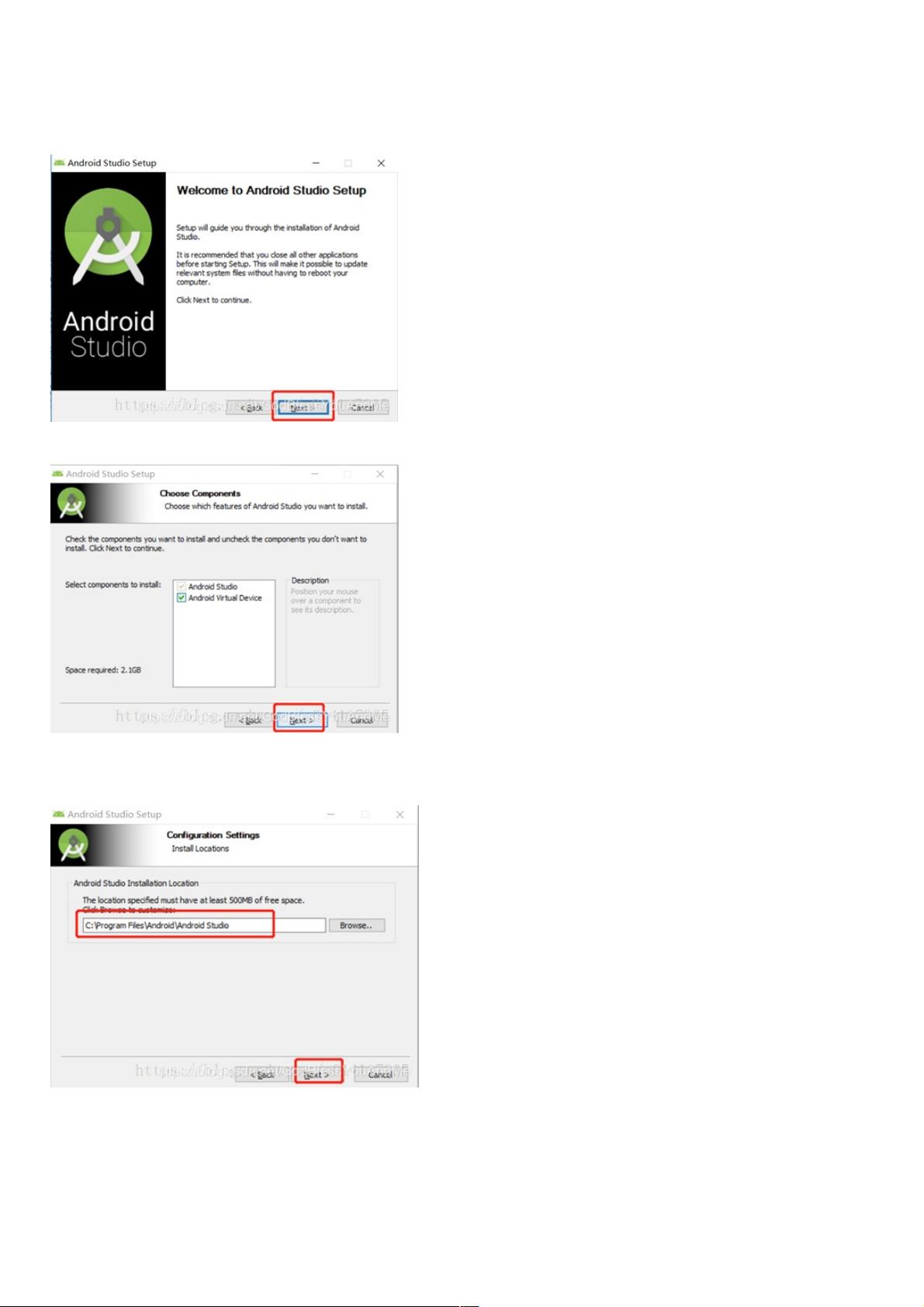Android Studio 3.4 安装步骤详解
67 浏览量
更新于2024-08-31
收藏 565KB PDF 举报
"Android Studio 3.4安装指南图文教程"
Android Studio是一款强大的集成开发环境(IDE),专为Android应用开发设计。这篇安装指南详细介绍了在Windows操作系统上安装Android Studio 3.4的步骤:
1. **启动安装过程**: 首先,你需要双击下载好的Android Studio安装包,然后点击"Next"按钮来开始安装流程。
2. **选择额外组件**: 安装过程中,你将看到一个选项来下载官方模拟器。这个选项可以根据个人需求选择,如果你打算在没有物理设备的情况下测试应用,建议勾选。之后再次点击"Next"。
3. **选择安装路径**: 接下来,你可以选择安装Android Studio的目录。推荐选择非系统盘(例如D盘)的一个文件夹,避免与系统文件冲突,并确保安装路径中不包含汉字。然后点击"Next"。
4. **开始安装**: 点击"Install"按钮,开始安装过程。请等待安装完成。
5. **完成安装**: 安装完成后,点击"Finish"按钮启动Android Studio。首次运行时,系统可能会提示选择配置,如果你是初次安装,可选择默认的第三个选项,然后点击"OK"。
6. **SDK选择**: 在后续的设置中,可以选择是否下载SDK。如果你的C盘空间充足,可以选择"Standard"进行自动下载;否则,选择"Custom",指定其他磁盘(如D盘的androidSDK)来存放SDK。
7. **界面主题选择**: Android Studio提供了两种界面颜色供用户选择,你可以根据个人喜好选择后点击"Next"。
8. **等待下载**: 安装过程可能需要一段时间,因为要下载必要的组件和工具。耐心等待直到下载和安装完成。
9. **创建新项目**: 下载完成后,首次启动Android Studio会提示你创建新项目。输入项目名称,确保不使用汉字,同时选择项目的存储位置,建议也选择非系统盘的文件夹。
10. **项目创建成功**: 输入项目信息后,Android Studio将开始构建项目,至此,安装和配置过程基本完成。
在安装Android Studio的过程中,确保电脑连接到稳定的网络,因为下载SDK和相关工具可能需要较大的数据量。此外,保持足够的硬盘空间对于顺利安装和使用Android Studio至关重要。
这篇教程还提到了其他相关文章链接,包括在不同操作系统如Ubuntu和macOS上安装Android Studio的步骤,以及对Android Studio不同版本的新特性和安装配置的详细解释,这些都是学习Android开发的宝贵资源。
2020-01-10 上传
2020-08-28 上传
2023-09-22 上传
2024-09-07 上传
2023-03-16 上传
2023-04-01 上传
2023-03-16 上传
2023-03-16 上传
weixin_38644141
- 粉丝: 6
- 资源: 924
最新资源
- WebLogic集群配置与管理实战指南
- AIX5.3上安装Weblogic 9.2详细步骤
- 面向对象编程模拟试题详解与解析
- Flex+FMS2.0中文教程:开发流媒体应用的实践指南
- PID调节深入解析:从入门到精通
- 数字水印技术:保护版权的新防线
- 8位数码管显示24小时制数字电子钟程序设计
- Mhdd免费版详细使用教程:硬盘检测与坏道屏蔽
- 操作系统期末复习指南:进程、线程与系统调用详解
- Cognos8性能优化指南:软件参数与报表设计调优
- Cognos8开发入门:从Transformer到ReportStudio
- Cisco 6509交换机配置全面指南
- C#入门:XML基础教程与实例解析
- Matlab振动分析详解:从单自由度到6自由度模型
- Eclipse JDT中的ASTParser详解与核心类介绍
- Java程序员必备资源网站大全