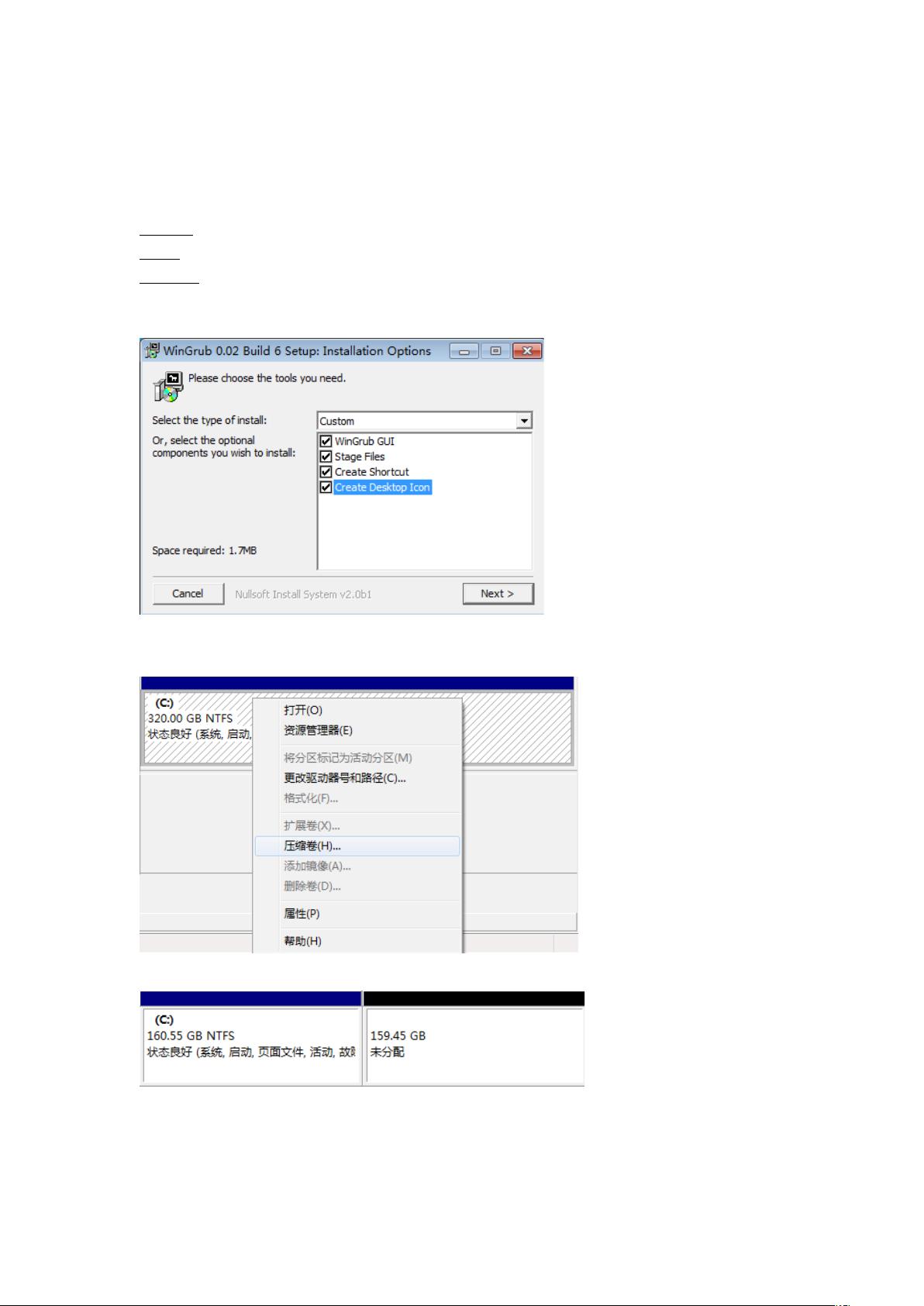Windows下详细安装CentOS双系统的步骤
下载需积分: 5 | DOCX格式 | 859KB |
更新于2024-09-08
| 134 浏览量 | 举报
"在Window系统下安装CentOS双系统的过程详解"
在Windows 7系统下安装CentOS作为双系统是一项常见的操作,这使得用户可以在两者之间自由切换,满足不同的工作需求。以下是一份详细的安装步骤,确保双系统的稳定运行。
首先,确保你的数据安全。因为该过程涉及到硬盘操作,所以强烈建议在开始之前备份所有重要数据,以免发生意外导致数据丢失。
所需软件包括:
1. EasyBCD:用于管理启动菜单,添加和修改启动项。
2. 分区助手(如PA3CN):帮助调整硬盘分区,分配给Linux系统所需的空间。
3. Wingrub:虽然不是必需,但可以帮助查看分区编号,方便后续配置。
步骤如下:
1. 安装软件:下载并安装EasyBCD和分区助手。
2. 分配磁盘空间:在你的320GB硬盘中,预留110GB以上的空闲空间供Linux使用。通过Windows的磁盘管理工具,选择压缩卷释放空间。
3. 使用分区助手,清除选定区域的数据,创建一个未分配的空间。
4. 创建一个新的分区,大小约10GB,用于存放CentOS的安装文件。
5. 获取CentOS的安装文件,将DVD1中的`images`和`isolinux`文件夹解压到新创建的分区。
6. 使用Wingrub检查分区编号,记下Linux分区的编号,例如hd0,4。
7. 打开EasyBCD,添加新的启动项。配置指向CentOS安装文件所在的分区。
8. 重启电脑,选择NeoGrub引导,开始安装过程。
9. 选择语言,如果是中文用户,可选择简体中文。
10. 指定安装源,根据你的硬盘分区情况选择正确的路径。
11. 设置时区,选择亚洲/重庆。
12. 选择安装类型,推荐选择自定义安装,以便手动指定安装位置。
13. 在磁盘分区界面,选择“Free (空闲)”空间,开始自定义分区。
14. 分配分区,例如创建一个100GB的根分区(/)和适当大小的交换分区(swap)。
15. 确认设置,点击下一步开始安装。
16. 修改GRUB引导设置,确保启动文件不写入Windows分区,以防止破坏Windows 7的启动文件。
17. 选择合适的安装模式,如“最小化安装”或“带图形界面的服务器安装”。
18. 安装完成后,重启电脑,进入Windows 7,使用EasyBCD更新启动菜单。
19. 重新启动后,你应该能在启动菜单中看到两个操作系统选项,尝试进入新安装的CentOS系统。
20. 如果一切顺利,你可以将原本存放CentOS安装文件的分区(例如E盘)和剩余的未分配空间重新合并到Windows 7,但保留分配给Linux的100GB分区,作为两个系统之间的交互盘。
通过遵循以上步骤,你可以在保持Windows 7的同时成功安装CentOS,形成一个稳定的双系统环境。记得在操作过程中细心谨慎,避免错误导致数据丢失。
相关推荐








南国之邱
- 粉丝: 705
- 资源: 3
最新资源
- web-scraping-challenge
- 物料与仓储管理
- EJEMPLO-1
- 基于Arduino的MPU6050 DMP6自稳定平台
- discordbot:个人机器人不和谐,主要吐出QI引号
- SimEvents:运筹学库:SimEvents:registered: 的附加库,为运筹学系统建模提供模块。-matlab开发
- 美国,日本和越南的数据科学状况
- 库存管理技术
- dry-web-roda:Roda集成,适用于干式网络应用
- apache_2.4.4-x64-openssl-1.0.1yu.msi.zip
- 使用 MATLAB 进行算法交易 - 2010:来自 2010 年 11 月 18 日网络研讨会的文件。-matlab开发
- ootr_tracker_emotracker:时间随机化陶笛的物品追踪器
- XX餐饮用品制造公司仓库管理制度规范
- eb4j:EPWINGEbook访问库和实用程序
- Bon.az Extension-crx插件
- 电子功用-带内熔丝的高压电容器不平衡保护防扰动跳闸方法