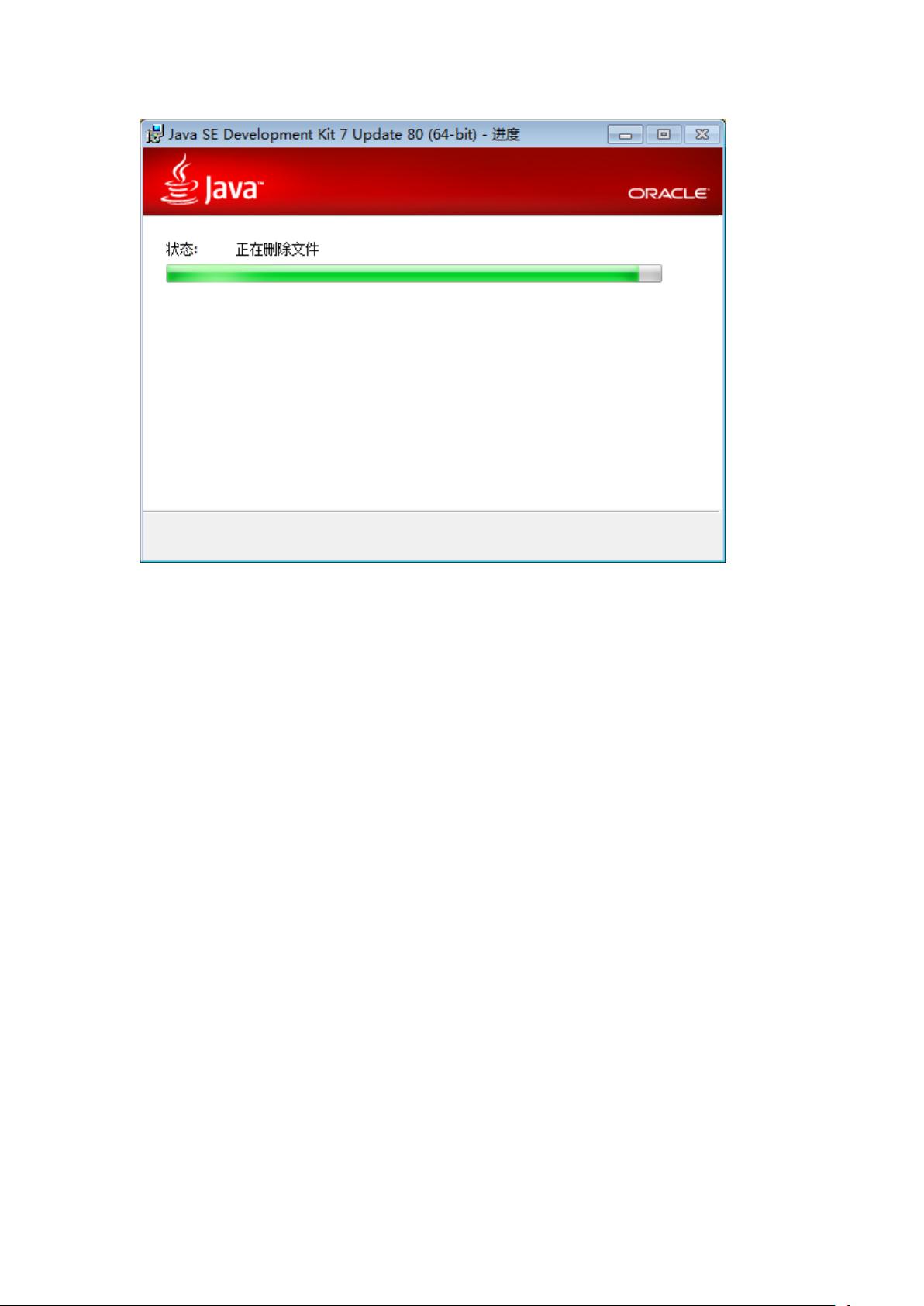Java开发:JDK安装与环境变量配置详解
需积分: 0 53 浏览量
更新于2024-08-03
收藏 612KB DOCX 举报
Java编程入门指南:JDK安装与环境变量配置详解
在开始编程之旅,尤其是学习Java时,熟悉并配置Java开发环境是至关重要的一步。本文主要介绍了如何安装JDK(Java Development Kit)和配置Java开发环境变量,以便于在Windows操作系统上顺利进行Java编程。
**一、安装JDK**
1. **选择JDK版本**:首先,我们需要下载JDK-7u80-windows-x64版本,这是Java 1.7版本,它包含了Java运行环境(JRE)。确保选择最新稳定版本,以获得最佳性能和兼容性。
2. **安装过程**:
- 双击下载的安装包,进入安装向导。
- 按照提示,点击“下一步”,默认情况下,JDK会安装到“C:\ProgramFiles\Java\jdk1.7.0_80”。若需更改路径,可选择“更改”选项。
- 安装JRE部分,同样选择默认路径“C:\ProgramFiles\Java\jre7”,或自定义路径后继续安装。
- 安装完成后,关闭安装程序,无需关注“后续步骤”。
**二、配置Java环境变量**
1. **打开系统设置**:右键点击桌面的“计算机”图标,选择“属性”。
2. **进入高级设置**:在新窗口中,选择左侧的“高级系统设置”。
3. **管理环境变量**:点击“环境变量”按钮,进入环境变量编辑界面。
4. **添加系统变量**:
- 在“系统变量”区域,点击“新建”按钮创建两个变量。
- **JAVA_HOME**:变量名应为“JAVA_HOME”,值为你的JDK安装路径,如“C:\ProgramFiles\Java\jdk1.7.0_80”。
- **PATH**:变量名保持不变,值为“%JAVA_HOME%\bin;%JAVA_HOME%\jre\bin;”。这是一个固定的路径组合,用于系统能找到Java命令。
- **CLASSPATH**:变量名同样为“CLASSPATH”,值为“.;%JAVA_HOME%\lib\dt.jar;%JAVA_HOME%\lib\tools.jar;”。这也是一个固定值,用于指定类库搜索路径。
5. **保存设置**:确认所有变量设置无误后,点击“确定”,关闭环境变量配置界面。
6. **验证安装**:最后,通过运行窗口(Win+R)验证JDK和JRE的安装。在运行框中输入“java -version”或“javac -version”,如果返回了Java版本信息,说明安装和环境变量配置成功。
Java开发环境的配置对于后续的编程工作至关重要。理解并按照上述步骤操作,能够帮助你避免在编码过程中遇到因环境不匹配导致的问题。记住,每次更新JDK版本时,可能需要重新调整环境变量设置。祝你在Java编程的道路上顺利前行!
点击了解资源详情
点击了解资源详情
点击了解资源详情
2020-08-16 上传
2020-09-04 上传
2014-03-21 上传
点击了解资源详情
点击了解资源详情
2019-09-04 上传
穗穗平安12138
- 粉丝: 2
- 资源: 1
最新资源
- Labs
- Mission-to-Mars
- trimngo/polyphantom:实现“逼真的分析多面体 MRI 模型”-matlab开发
- 解析器:Telecraft的默认解析器,支持Vanilla和PaperMC服务器!
- 一杯咖啡
- 大气的商务幻灯片下载PPT模板
- Pusula Gazetesi Manşet Haberleri-crx插件
- python办公自动化相关基础教程
- flatland:二维白板地图实用程序
- Helios-frontend:Helios项目的前端
- 黑色城堡背景的万圣节活动策划PPT模板
- Yazarx Extension-crx插件
- ponce-admin:Ponce-Admin
- 公路桥梁隧道施工组织设计-钢便桥工程施工组织设计方案
- 添加到 mat:轻松地将变量添加到 .mat 文件(如有必要,请创建)。-matlab开发
- 黑色商务人士背景下载PPT模板
 已收录资源合集
已收录资源合集