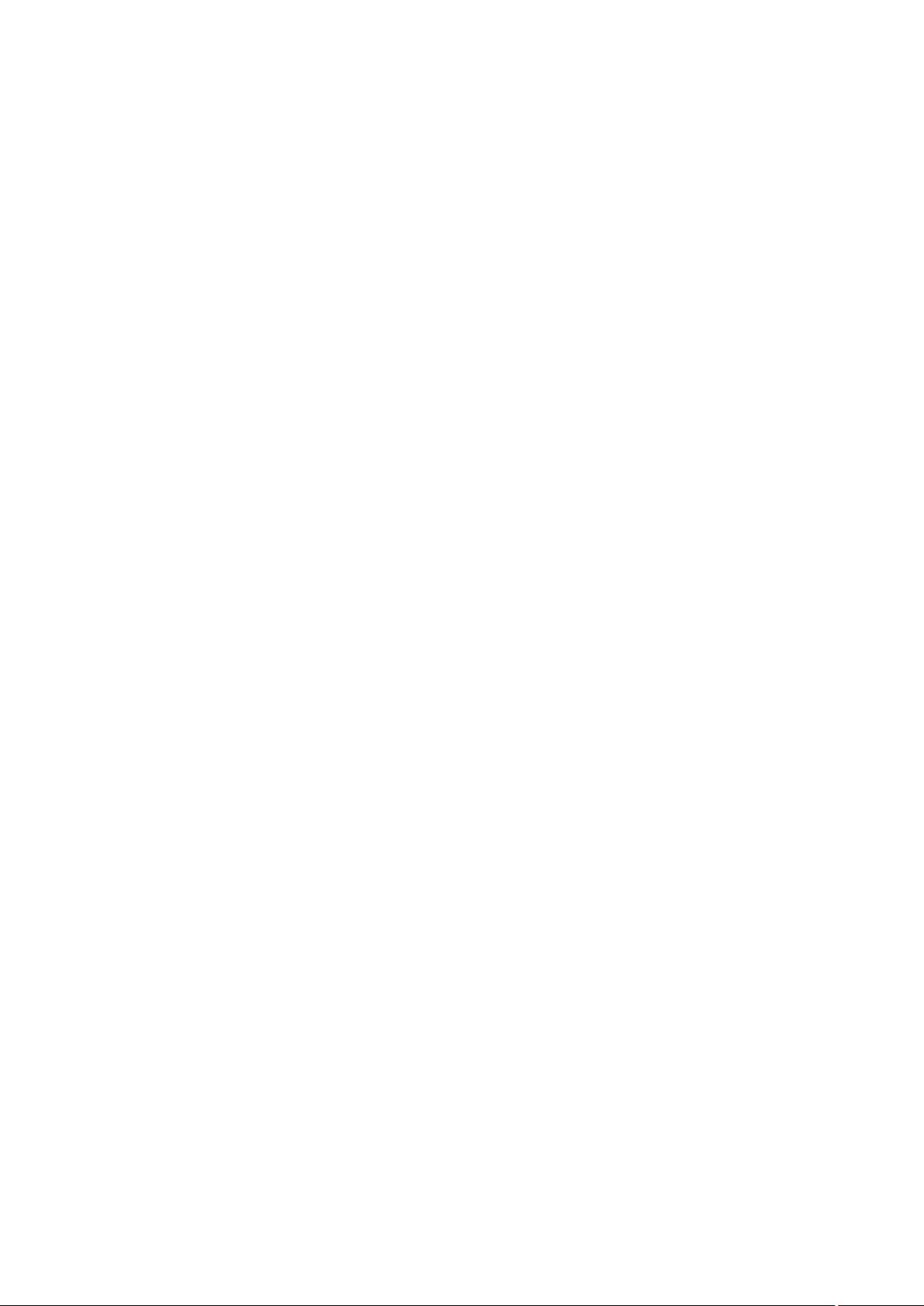MySQL安装配置全攻略:Windows与Linux
需积分: 5 180 浏览量
更新于2024-08-03
收藏 230KB DOCX 举报
"这篇教程详细介绍了如何在Windows和Linux环境下安装和配置MySQL,包括下载、安装、配置以及验证安装成功和设置环境变量的步骤。"
MySQL是世界上最流行的开源关系型数据库管理系统之一,广泛应用于Web应用、数据存储和分析等领域。本教程将指导你完成在Windows和Linux操作系统上的MySQL安装与配置过程。
### 一、MySQL下载
1. 访问MySQL官方网站(https://www.mysql.com/),滚动到底部,找到"DOWNLOADS"区域,点击"MySQL Community Server"。
2. 在下载页面,选择适合你计算机系统的版本。对于Windows用户,可以选择MSI安装包,点击"Goto Download Page"开始下载。
3. 下载完成后,运行MSI文件,开始安装过程。
### 二、MySQL安装(以Windows为例)
1. 安装过程中,选择"Custom"安装类型,以便自定义安装组件。
2. 在组件选择界面,先选择"Developer Default",然后点击"Next",再回到"Custom"选项,系统会自动添加推荐组件。
3. 如C盘空间充足,可直接点击"Next",否则可修改安装路径。
4. 确认安装路径无误后,继续点击"Next",然后执行安装。
5. 安装过程中可能需要一段时间,耐心等待"Execute"阶段完成。
### 三、MySQL配置
1. 安装完成后,进行配置。在配置向导中,根据提示选择相应的选项,通常选择默认的配置方式。
2. 设置root用户的密码,并在后续步骤中确认。
3. 配置完成后,通过"Execute"执行配置,并等待其完成。
4. 最后,确认配置成功,关闭向导。
### 四、验证安装与登录
1. 打开命令行,输入`mysql -u root -p`,然后输入设置的密码,若能成功登录,则表示MySQL已安装并配置正确。
2. 输入`mysql --version`可查看MySQL的版本信息。
### 五、配置环境变量(Windows)
1. 在"我的电脑"上右键,选择"属性",然后点击"高级系统设置"。
2. 在"系统属性"对话框中,找到"环境变量",在"Path"变量中添加MySQL的"bin"目录。
3. 添加完成后,重启命令行,无需指定完整路径,直接输入`mysql -u root -p`即可登录。
### 六、Linux安装与配置(简述)
在Linux环境下,可以通过包管理器如`apt`(Ubuntu/Debian)或`yum`(CentOS/RHEL)来安装MySQL。安装完成后,使用`systemctl start mysql`启动服务,`systemctl enable mysql`设置开机启动,`mysql_secure_installation`进行安全配置,包括设置root密码。验证方法同Windows,但需通过终端进行。
完成上述步骤后,你已经在Windows和Linux上成功安装并配置了MySQL,可以开始使用MySQL数据库进行数据存储和处理。记得定期备份数据,保持软件更新,以确保系统的稳定性和安全性。
2013-09-30 上传
2024-02-28 上传
2021-01-19 上传
2020-12-14 上传
2021-11-14 上传
2019-03-23 上传
2023-03-02 上传
2023-03-16 上传
2023-06-06 上传
小赖同学啊
- 粉丝: 398
- 资源: 9
最新资源
- WordPress作为新闻管理面板的实现指南
- NPC_Generator:使用Ruby打造的游戏角色生成器
- MATLAB实现变邻域搜索算法源码解析
- 探索C++并行编程:使用INTEL TBB的项目实践
- 玫枫跟打器:网页版五笔打字工具,提升macOS打字效率
- 萨尔塔·阿萨尔·希塔斯:SATINDER项目解析
- 掌握变邻域搜索算法:MATLAB代码实践
- saaraansh: 简化法律文档,打破语言障碍的智能应用
- 探索牛角交友盲盒系统:PHP开源交友平台的新选择
- 探索Nullfactory-SSRSExtensions: 强化SQL Server报告服务
- Lotide:一套JavaScript实用工具库的深度解析
- 利用Aurelia 2脚手架搭建新项目的快速指南
- 变邻域搜索算法Matlab实现教程
- 实战指南:构建高效ES+Redis+MySQL架构解决方案
- GitHub Pages入门模板快速启动指南
- NeonClock遗产版:包名更迭与应用更新