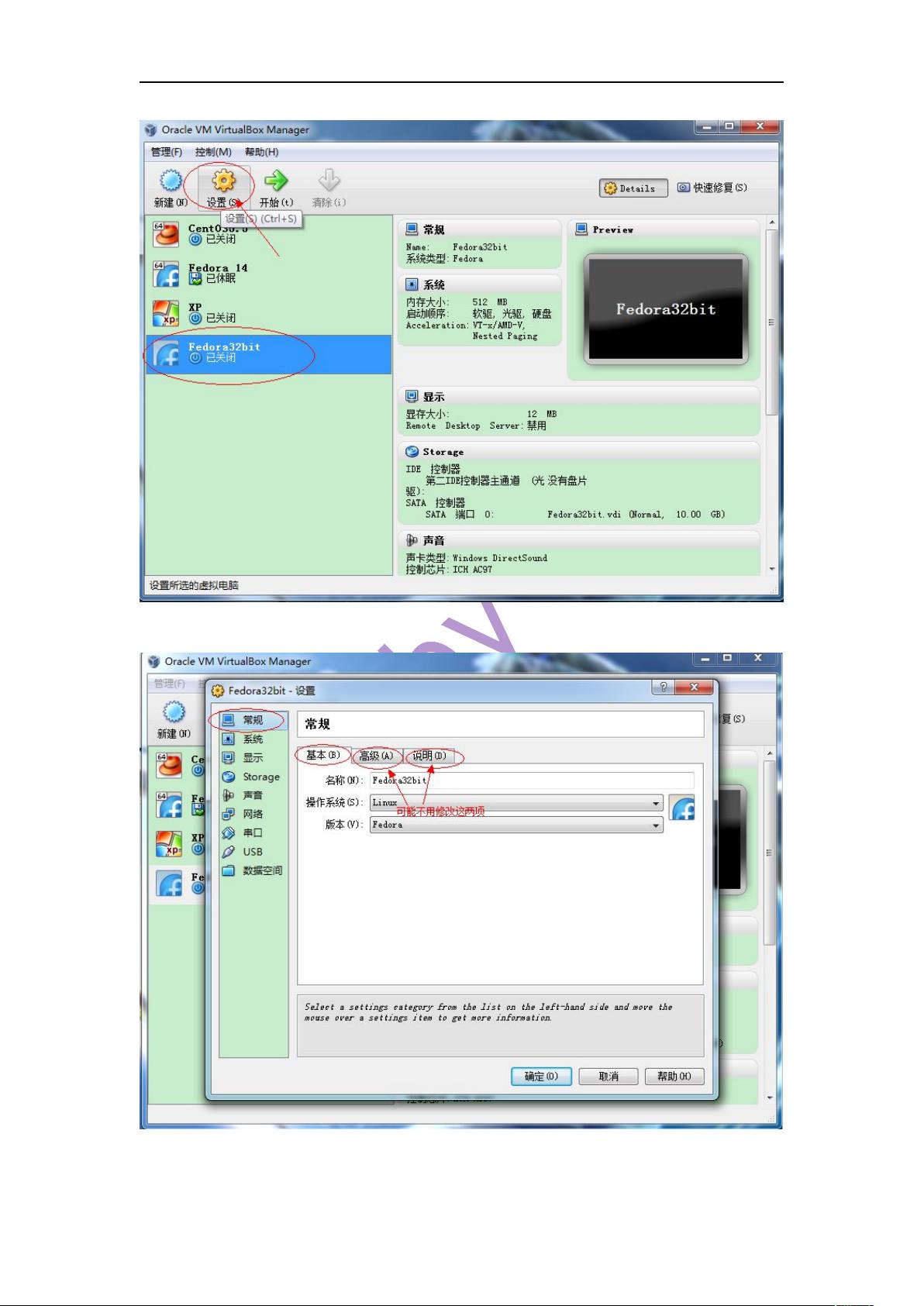VirtualBox安装Linux系统图文教程
"本文介绍了如何在VirtualBox上安装Linux系统,特别是Fedora版本,通过详细的步骤解析了创建虚拟机、配置内存、选择虚拟硬盘类型、分配磁盘空间以及设置镜像文件的过程。"
在VirtualBox中安装Linux系统是许多用户学习和测试不同发行版Linux的常用方法。本教程以Fedora为例,讲解了在VirtualBox中安装Linux的详细步骤。首先,打开VirtualBox,点击“新建”按钮,输入虚拟机的名称,如“FedoraVM”,在操作系统类型中选择“Linux”,版本根据目标系统选择“Fedora”。
接着,确定虚拟机的内存大小,通常默认设置即可,注意这将占用主机的实际内存。然后,创建新的虚拟硬盘,选择“动态扩展”类型,这样硬盘空间可以根据需要自动增长,但不超过预设的最大值。在分配虚拟硬盘大小时,例如设定为10GB,并选择一个非系统盘(如D盘)的适当位置保存,以便日后备份。
在虚拟机设置界面,确保在“存储”部分正确添加Linux发行版的ISO镜像文件。首先取消勾选软驱,因为现代系统通常不再需要。对于网络设置,通常保持默认的网络连接方式即可。处理器数量可根据个人需求调整,但不建议超过两个。显示设置一般保持默认,除非有特殊需求。
在“Storage”部分,点击IDE控制器下的“没有盘片”,通过浏览功能添加Fedora的ISO镜像文件,这将是虚拟机安装Linux的源。设置完成后,启动虚拟机,虚拟机将自动从ISO文件启动,进入Linux的安装流程。
在Linux安装过程中,按照屏幕提示进行操作,包括语言选择、时区设置、分区管理等。如果选择动态扩展的硬盘,安装程序会自动识别并分配空间。安装完毕后,重启虚拟机,即可开始使用全新的Linux环境。
通过VirtualBox在Windows上安装Linux是一个方便且灵活的方法,特别适合初学者和开发者进行学习和实验。遵循上述步骤,你可以顺利地在VirtualBox上搭建一个运行Fedora的虚拟环境。
2013-07-12 上传
2010-10-03 上传
2011-03-06 上传
2010-04-07 上传
2022-04-27 上传
2013-01-03 上传
点击了解资源详情
点击了解资源详情
2014-03-11 上传
Z1214669547
- 粉丝: 0
- 资源: 6
最新资源
- JHU荣誉单变量微积分课程教案介绍
- Naruto爱好者必备CLI测试应用
- Android应用显示Ignaz-Taschner-Gymnasium取消课程概览
- ASP学生信息档案管理系统毕业设计及完整源码
- Java商城源码解析:酒店管理系统快速开发指南
- 构建可解析文本框:.NET 3.5中实现文本解析与验证
- Java语言打造任天堂红白机模拟器—nes4j解析
- 基于Hadoop和Hive的网络流量分析工具介绍
- Unity实现帝国象棋:从游戏到复刻
- WordPress文档嵌入插件:无需浏览器插件即可上传和显示文档
- Android开源项目精选:优秀项目篇
- 黑色设计商务酷站模板 - 网站构建新选择
- Rollup插件去除JS文件横幅:横扫许可证头
- AngularDart中Hammock服务的使用与REST API集成
- 开源AVR编程器:高效、低成本的微控制器编程解决方案
- Anya Keller 图片组合的开发部署记录