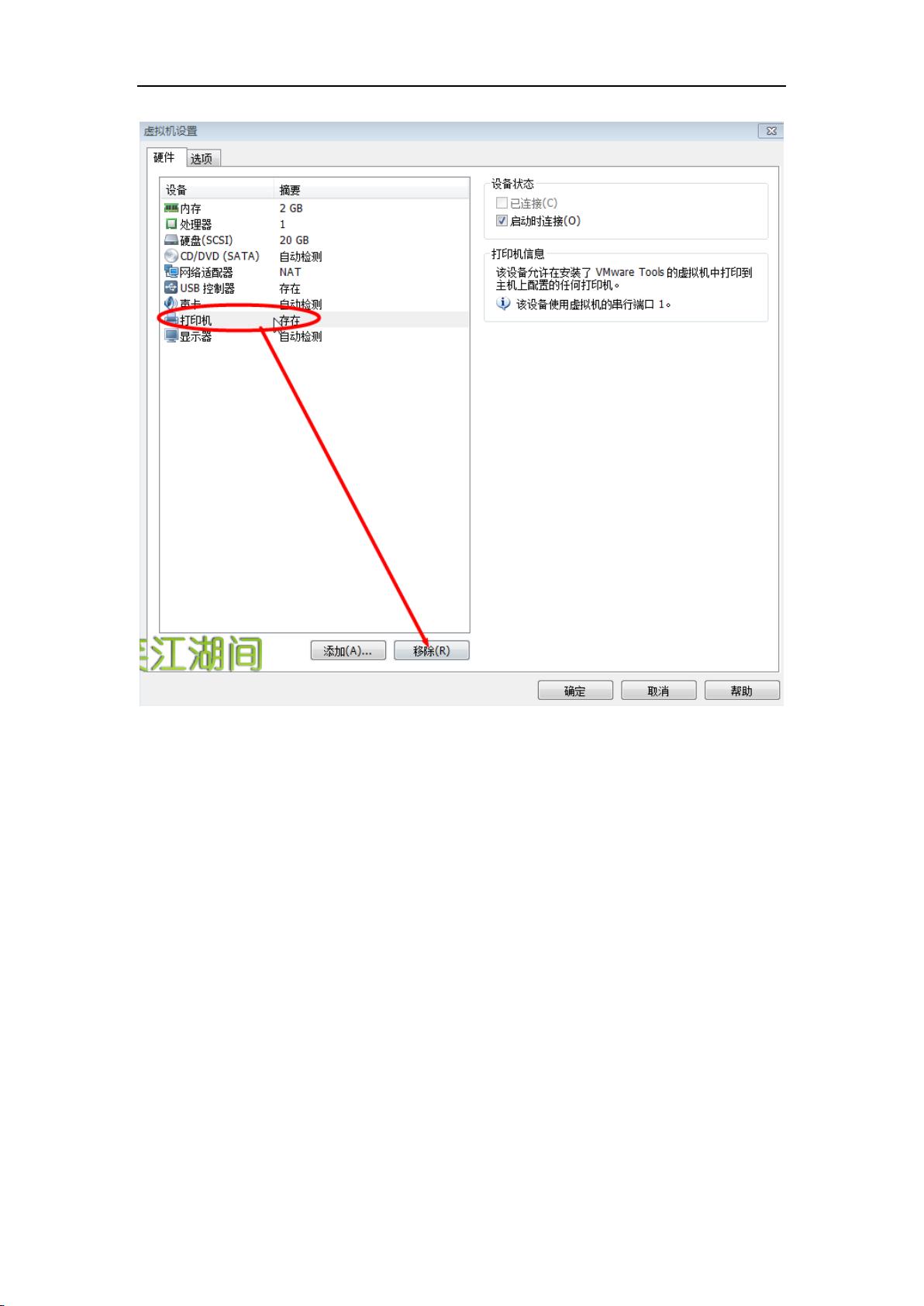RHEL6.5虚拟机安装教程
需积分: 10 73 浏览量
更新于2024-07-17
收藏 1.99MB PDF 举报
"RHEL6.5安装步骤详解 - 在虚拟机上进行系统安装并创建快照以便于后续实验环境的快速恢复。"
在本文中,我们将深入探讨如何在虚拟机上安装Red Hat Enterprise Linux 6.5 (RHEL6.5)。首先,确保你已经具备了必要的前提条件,这包括Vmwareworkstation10的安装以及RHEL6.5的ISO镜像。安装过程分为多个步骤,以下将详细解释每一个环节。
1. 新建虚拟机:
- 打开Vmwareworkstation10,点击“文件”菜单,选择“新建虚拟机”,按照向导的提示进行操作。
2. 选择安装类型:
- 对于初学者,推荐选择“典型”安装,然后点击“下一步”。
3. 安装方式:
- 选择“稍后安装操作系统”,这允许我们在虚拟机设置完成后手动启动安装过程。
4. 操作系统类型与版本:
- 选定“Linux”作为操作系统类型,接着选择“Red Hat Enterprise Linux 6 64位”。
5. 设置操作系统名称与安装路径:
- 输入您希望的系统名称,并选择一个有足够的磁盘空间的分区作为安装位置。
6. 分配磁盘空间:
- 通常,分配20GB的磁盘空间已足够初期使用,点击“下一步”。
7. 虚拟机配置确认:
- 查看虚拟机的基本配置信息,点击“完成”以创建虚拟机。
8. 修改虚拟机硬件:
- 进行必要的硬件调整,如增加内存(至少1024MB,以支持图形界面安装),移除不必要的设备(如打印机)。
9. 添加光盘镜像:
- 将下载的RHEL6.5 ISO镜像挂载到虚拟机的CD/DVD驱动器,以供安装时使用。
10. 配置网络适配器:
- 选择网卡模式为“桥接模式”,并勾选“复制物理网络连接状态”,确保虚拟机能够直接连接到网络。
11. 确认修改并开始安装:
- 点击“确定”保存所有更改,然后启动虚拟机。
12. 启动安装过程:
- 在启动时,根据屏幕提示选择安装方式,通常选择默认的第一项。
13. 跳过光盘检测:
- 当系统询问是否检测光盘时,通过Tab键选择“skip”,然后按回车跳过。
14. 设置语言与键盘布局:
- 在接下来的界面中,选择合适的语言和键盘布局,然后点击“下一步”。
15. 系统配置:
- 配置日期和时间、用户账户、安装目的地等系统参数。
16. 创建启动引导设备:
- 选择合适的引导设备,通常是硬盘。
17. 开始安装:
- 确认所有设置无误后,点击“开始安装”以开始实际的安装过程。
18. 完成安装:
- 安装过程完成后,重启虚拟机,首次登录并进行必要的系统更新。
在安装过程中,保持网络连接,以便在安装过程中获取最新的安全更新和软件包。完成安装后,别忘了创建一个系统快照,这样在未来的实验中,如果需要恢复初始环境,可以轻松地回滚到这个快照。这将极大地节省时间和精力,避免重复安装操作系统的繁琐工作。
5508 浏览量
2806 浏览量
125 浏览量
212 浏览量
145 浏览量
2024-11-25 上传
machen_smiling
- 粉丝: 509
- 资源: 1983
最新资源
- jhu-front-end:用于提交Coursera课程作业的仓库
- 《用应用程序模拟键盘和鼠标按键》配套VC源代码
- autoimpute:插补方法的Python包
- 绿色培训课程网页模板
- apache-tomcat-9.0.36.tar.gz
- 模仿微信选取图片和裁剪的功能
- midimonitor:Midi Arduino项目
- dsp:具有交互模式的音频处理程序
- bean:Rutgers CS Labs中用于多媒体显示的Raspberry Pi集群
- Forrester CoLab-crx插件
- 创意信息服务网页模板
- 局部特征检测子--ppt
- libbsdl:我的实验库,用于读取BSDL(边界扫描定义库)
- AnimeFox:观看动漫的Android应用程序
- 设计系统:a设计系统的基础
- Android 开发辅助工具