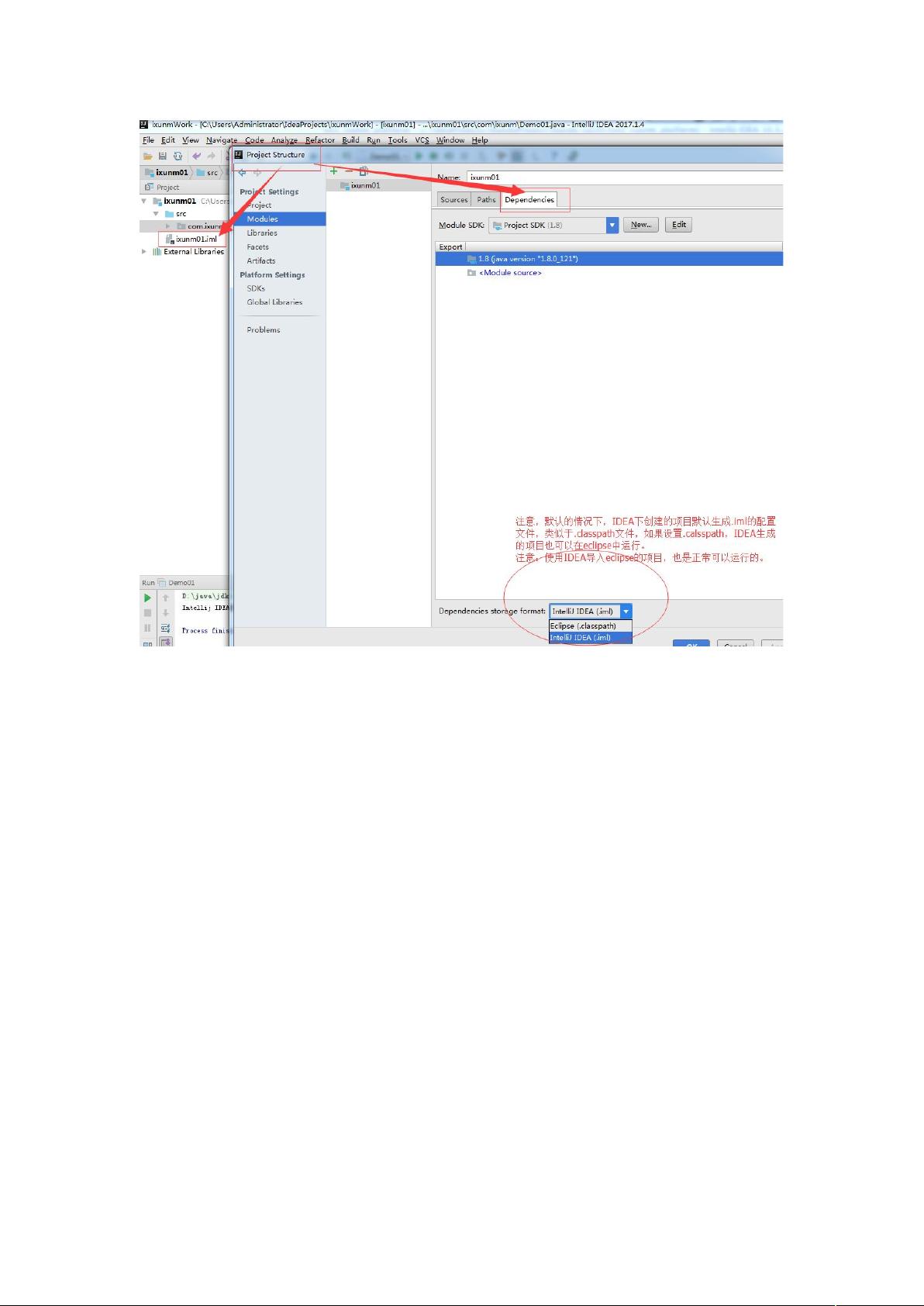IntelliJ IDEA安装与配置完全指南
需积分: 15 15 浏览量
更新于2024-07-18
收藏 2.27MB DOCX 举报
"idea的安装配置文档"
IntelliJ IDEA,简称IDEA,是一款广受欢迎的Java集成开发环境,由JetBrains公司开发。本安装配置文档将详细介绍如何在计算机上安装和配置IDEA,以实现高效且舒适的编程环境。
1. **安装过程**
安装IDEA通常包括以下步骤:
- 下载最新版本的IDEA安装包,可以从官方网站jetbrains.com/idea获取。
- 双击下载的安装包,按照向导提示进行安装。
- 选择安装路径,一般推荐默认路径,避免特殊字符和空格。
- 确认安装选项,如创建桌面快捷方式,关联文件类型等。
- 完成安装后,启动IDEA进行初始配置。
2. **配置编码问题**
IDEA支持多种字符编码,如UTF-8。在“File”菜单中选择“Settings”,然后在“Editor” -> “File Encodings”中设置全局、项目和特定文件的编码。
3. **显示工具栏和工具按钮栏**
如果工具栏未显示,可以通过“View”菜单选择“Toolbar”来启用。同样,可以启用或关闭“StatusBar”。
4. **配置工作空间**
工作空间是IDEA中项目的主要工作区域。在“File” -> “Settings” -> “Editor” -> “General”中,可以调整编辑器布局、颜色方案、代码风格等。
5. **项目class文件生成路径**
在“File” -> “Project Structure”中,可以配置模块的“Output Path”,指定编译后的.class文件存储位置。
6. **IDEA构建项目时的默认配置**
默认情况下,IDEA使用.iml文件作为项目配置。如果需要改为使用.classpath文件,需要修改项目的构建配置。
7. **导入jar源码**
对于Maven项目,IDEA会自动下载源码。对于非Maven项目,可以通过右键点击jar包,选择“Add Source”来手动添加源码。
8. **工作空间设置**
这里包括设置代码区域的字体大小、字体类型、行间距,以及调整工具窗口的位置和大小。
9. **添加服务器配置**
如Tomcat服务器,可以在“Run” -> “Edit Configurations”中添加新的服务器配置,并配置相关参数。
10. **DEBUG模式调试配置**
IDEA提供了强大的调试工具,包括断点设置、步进执行、变量查看等。在“Run” -> “Debug Configurations”中可进行详细配置。
11. **生成文件模板**
在“File” -> “Settings” -> “Editor” -> “File and Code Templates”中,可以自定义文件生成模板,如类、接口、方法注释等。
12. **快捷键设置**
IDEA支持自定义快捷键,可以在“Keymap”设置中进行配置。例如,Ctrl+N用于快速查找文件,Alt+F1用于快速定位文件位置。
13. **代码动态模板**
动态模板(Live Templates)可以加速代码编写,例如,可以通过设置模板快速生成日志打印语句。
14. **控制台颜色配置**
在“Editor” -> “Colors & Fonts” -> “Console Colors”中,可以定制不同级别日志输出的颜色。
15. **空格与Tab缩进设置**
在“Editor” -> “Code Style”中,可以设置代码的缩进方式,选择使用空格还是Tab,以及缩进的宽度。
16. **插件安装卸载**
IDEA拥有丰富的插件库,通过“Plugins”可以搜索并安装需要的插件,同时也可以在此管理已安装的插件。
17. **社区与招聘群信息**
提供了一些与Java、SpringBoot和招聘相关的社区群,方便开发者交流学习和求职。
通过以上配置,你可以将IDEA调整为符合个人习惯的开发环境,提高编程效率。记得定期更新IDEA到最新版本,以获取最新的功能和性能优化。
2018-04-07 上传
2018-04-15 上传
2023-07-28 上传
2018-06-26 上传
-西门吹雪
- 粉丝: 9188
- 资源: 25
最新资源
- 精品--xk-time 是时间转换,时间计算,时间格式化,时间解析,日历,时间cron表达式和时间NLP等的工具,使.zip
- Mark-Web-2-InClass
- 行业分类-设备装置-合成孔径雷达大斜视模式下成像方法.zip
- concourse-mailapp
- ls_bp_hashtags:在活动流内容中启用#hashtags 链接并提供“流行的Hashtags”小部件。 基于 BuddyPress Activity Stream Hashtags (http
- 书籍:分享和浏览我的点燃亮点的地方
- js-paliedispari
- 精品--基于vue2的个人简历模板.zip
- ST0245-001
- lightMvc:一个简单轻量的node mvc 框架,类似asp.net mvc
- MM32SPIN2x(p) 库函数和例程.rar
- ReadAsMultipartAsync-bug:一个示例MVC API项目,用于显示ReadAsMultipartAsync方法中的错误
- fi-ware-idm-rails:KeyRock(已弃用版本)
- FPGA实现FFT pipelined_fft_256.rar
- 精品--一个基于Markdown的个人简历模板.zip
- http服务器的实现1