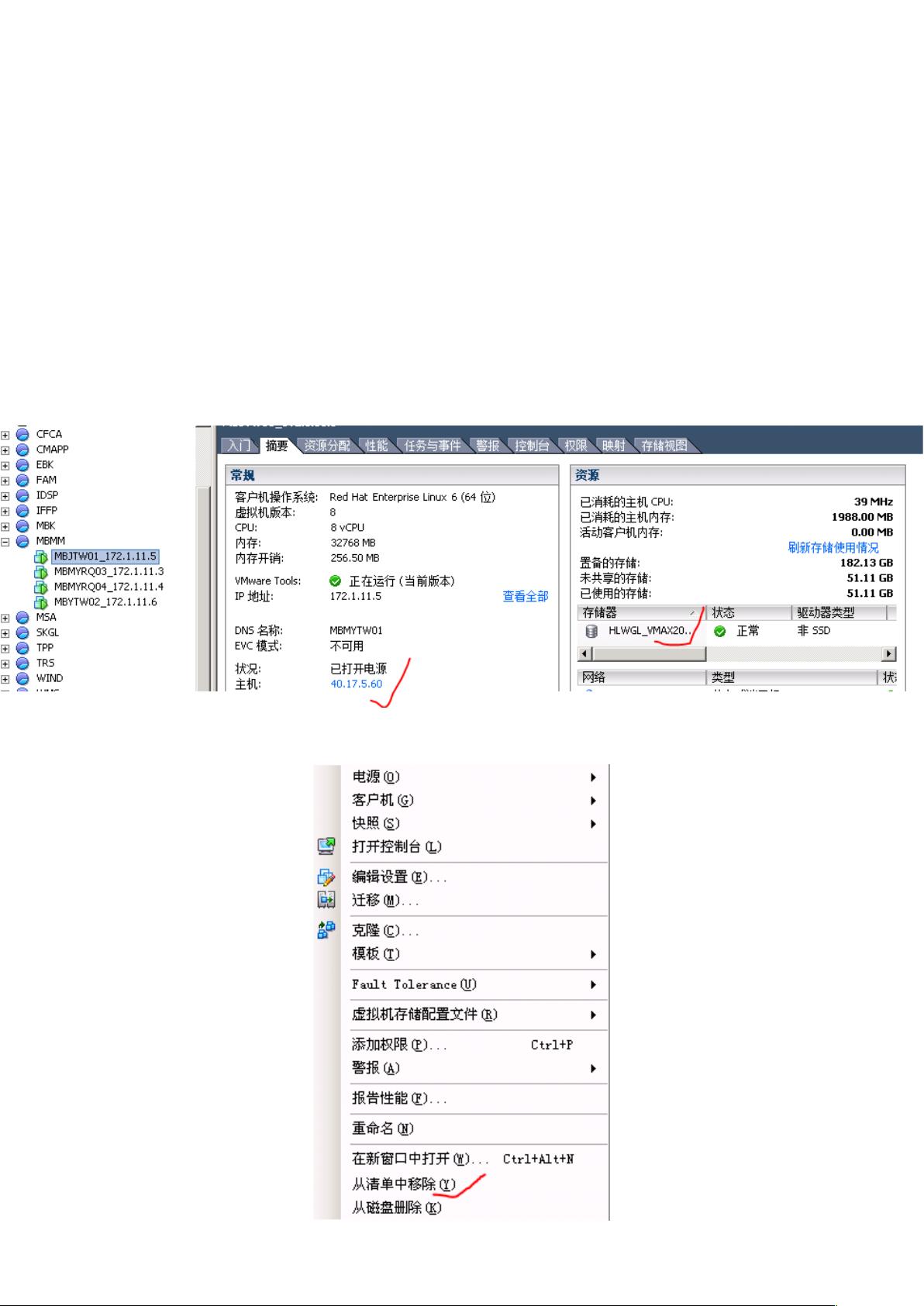VM挂死处理步骤与排查方法
需积分: 10 155 浏览量
更新于2024-09-07
收藏 182KB DOC 举报
"VMware虚拟机异常hang死的处理流程"
VMware虚拟机在运行过程中可能会遇到hang死的问题,导致无法正常访问或操作。当VM出现这种异常状况时,可以按照以下步骤进行处理:
首先,当VM异常hang死时,通常会表现出以下特征:
1. 通过ping命令监控,发现无法与VM建立网络连接。
2. 登录vCenter服务器,尝试进入VM的控制台,但会收到“Unable to connect to the MKS: could not connect to pipe”的错误提示。
3. VM在vCenter的界面中显示为灰色,并标记为“不可访问”。
处理VM挂死问题的方法如下:
1. 记录重要信息:在vCenter中定位到hang死的VM,记录其所在的宿主机和存储器信息,这将在后续的处理步骤中用到。
2. 移除VM:从vCenter的清单中移除挂死的VM,但要注意这里选择的是“从清单中移除”,而非“删除”。
3. 打开SSH和EsxiShell服务:在宿主机上开启这两个服务,以便于通过命令行进行操作。进入宿主机的配置,找到“安全配置文件”,启用相关服务。
4. 检查运行中的虚拟机:通过Esxi主机的`esxcli vm process list`命令,可以查看到VM的相关信息,包括WorldID、ProcessID、VMX Cartel ID、UUID以及虚拟机配置文件路径等。
5. 强制断电:使用`esxcli vm process kill --type=force --world-id=XXXX`命令强制停止挂死的VM进程,这里的XXXX是VM的WorldID。
6. 重新添加到清单:在vCenter中,通过浏览数据存储找到VM的.vmx配置文件,然后右键选择“添加到清单”。
7. 启动VM:在vCenter的“主机与群集”中找到该VM,尝试右键选择“电源”-> “打开电源”。如果启动失败,可能是因为.lck文件导致的问题,可以删除或移动这些文件。
8. 虚拟机移动或复制的选择:如果VM是从存储中找回,当出现虚拟机消息时,选择“我已移动”以保持原有的MAC地址,确保虚拟机之间的通信不会出现问题。如果选择了“我已复制”,则虚拟机的MAC地址会被改变,可能导致网络冲突。
在处理过程中,需要注意的是,每个步骤都是相互关联的,需要按照顺序进行,且在执行操作前确保了解每一步可能产生的影响。对于复杂的VMware环境,还应考虑备份重要数据,以防不测。此外,及时更新VMware的补丁和版本,也能有效避免类似问题的发生。
2010-10-14 上传
2016-11-14 上传
2021-02-21 上传
2021-01-10 上传
2013-08-19 上传
2021-05-14 上传
2021-09-18 上传
凝风815
- 粉丝: 1
- 资源: 10
最新资源
- Android圆角进度条控件的设计与应用
- mui框架实现带侧边栏的响应式布局
- Android仿知乎横线直线进度条实现教程
- SSM选课系统实现:Spring+SpringMVC+MyBatis源码剖析
- 使用JavaScript开发的流星待办事项应用
- Google Code Jam 2015竞赛回顾与Java编程实践
- Angular 2与NW.js集成:通过Webpack和Gulp构建环境详解
- OneDayTripPlanner:数字化城市旅游活动规划助手
- TinySTM 轻量级原子操作库的详细介绍与安装指南
- 模拟PHP序列化:JavaScript实现序列化与反序列化技术
- ***进销存系统全面功能介绍与开发指南
- 掌握Clojure命名空间的正确重新加载技巧
- 免费获取VMD模态分解Matlab源代码与案例数据
- BuglyEasyToUnity最新更新优化:简化Unity开发者接入流程
- Android学生俱乐部项目任务2解析与实践
- 掌握Elixir语言构建高效分布式网络爬虫