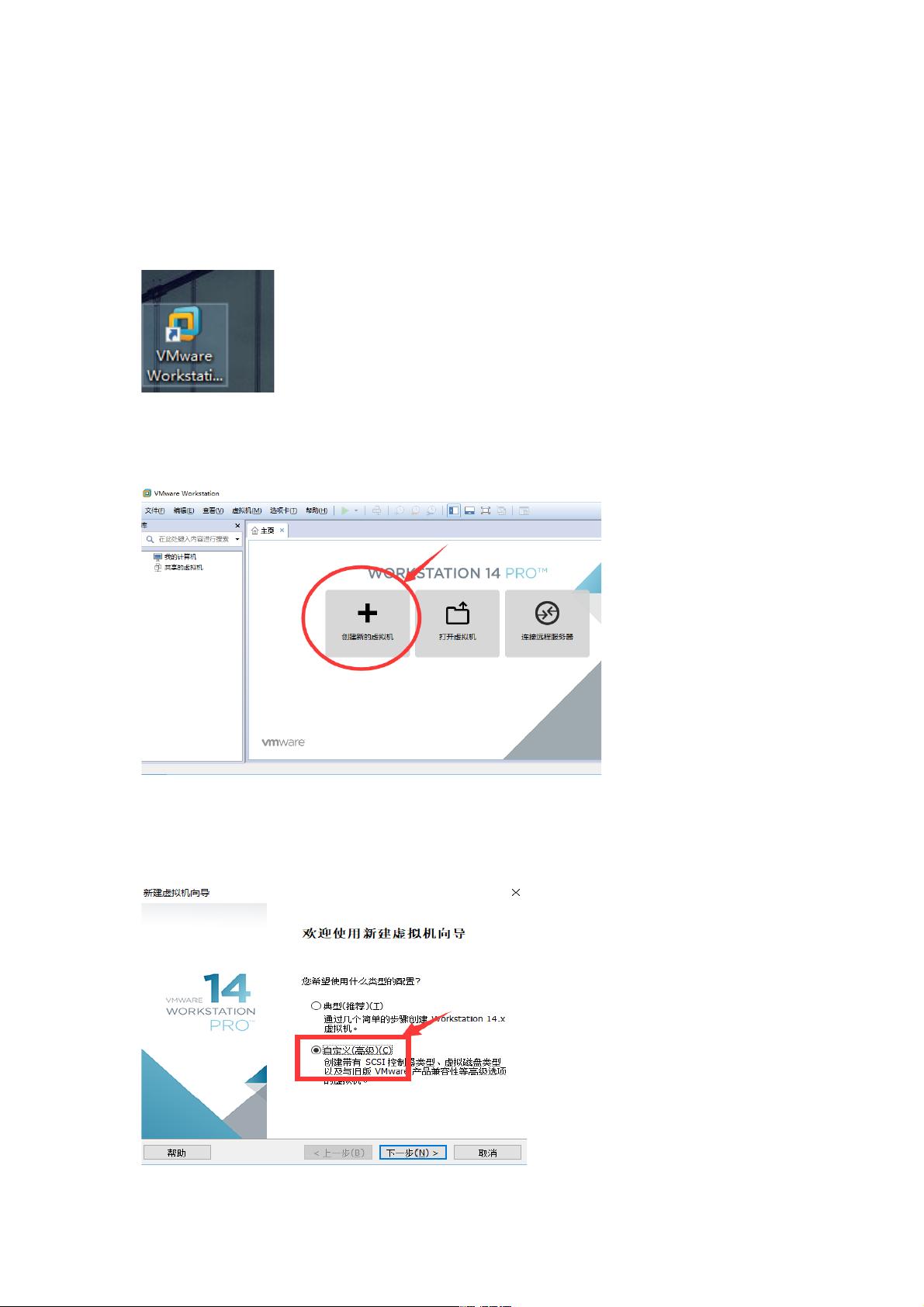Ubuntu 18.04在VMware虚拟机安装教程:步骤详解
需积分: 10 191 浏览量
更新于2024-07-18
收藏 2.03MB PDF 举报
本教程详细介绍了在Windows系统中使用VMware Workstation Pro 14或VMware Fusion Pro 10创建并安装Ubuntu 18.04虚拟机的步骤。首先,用户需要从Ubuntu官方网站下载ISO镜像文件,然后根据自己的操作系统(Windows或MacOS)下载并安装对应的虚拟机软件。对于Windows用户,需要输入序列号进行注册。
创建虚拟机的步骤如下:
1. **下载Ubuntu ISO镜像**:访问Ubuntu官网下载Ubuntu 18.04的桌面版本ISO镜像。
2. **下载VMware软件**:对于Windows用户,进入VMware Workstation Pro 14的官方下载页面下载并安装;对于MacOS用户,下载VMware Fusion Pro 10,并在安装过程中输入序列号。
3. **创建新虚拟机**:在VMware软件中,双击启动,选择“创建新的虚拟机”,并进行自定义设置。
- **选择操作系统**:选择Linux,指定64位的Ubuntu。
- **存储设置**:决定虚拟机的硬盘位置,根据笔记本内存大小推荐设置:4GB笔记本推荐1GB内存,8GB或16GB笔记本推荐2-8GB。
- **网络配置**:选择桥接网络,让虚拟机与物理网络相连。
- **磁盘选项**:选择单个文件存储,指定存储位置。
4. **安装Ubuntu**:设置完成后,选择“稍后安装操作系统”并开始Ubuntu的安装过程。
在整个过程中,作者强调如果遇到任何问题,用户应寻求帮助或参考在线教程,如CSDN上的文章,以解决安装过程中可能遇到的技术难题。该教程特别关注Windows用户,但Mac用户可以根据相似的步骤自行操作,只需注意Mac系统版本的特定指导。通过这些详细步骤,读者能够顺利地在自己的电脑上搭建一个Ubuntu虚拟环境。
点击了解资源详情
点击了解资源详情
点击了解资源详情
2024-05-07 上传
2024-05-28 上传
2023-06-11 上传
2023-05-22 上传
点击了解资源详情
点击了解资源详情
何兵
- 粉丝: 0
- 资源: 1
最新资源
- MATLAB实现小波阈值去噪:Visushrink硬软算法对比
- 易语言实现画板图像缩放功能教程
- 大模型推荐系统: 优化算法与模型压缩技术
- Stancy: 静态文件驱动的简单RESTful API与前端框架集成
- 掌握Java全文搜索:深入Apache Lucene开源系统
- 19计应19田超的Python7-1试题整理
- 易语言实现多线程网络时间同步源码解析
- 人工智能大模型学习与实践指南
- 掌握Markdown:从基础到高级技巧解析
- JS-PizzaStore: JS应用程序模拟披萨递送服务
- CAMV开源XML编辑器:编辑、验证、设计及架构工具集
- 医学免疫学情景化自动生成考题系统
- 易语言实现多语言界面编程教程
- MATLAB实现16种回归算法在数据挖掘中的应用
- ***内容构建指南:深入HTML与LaTeX
- Python实现维基百科“历史上的今天”数据抓取教程