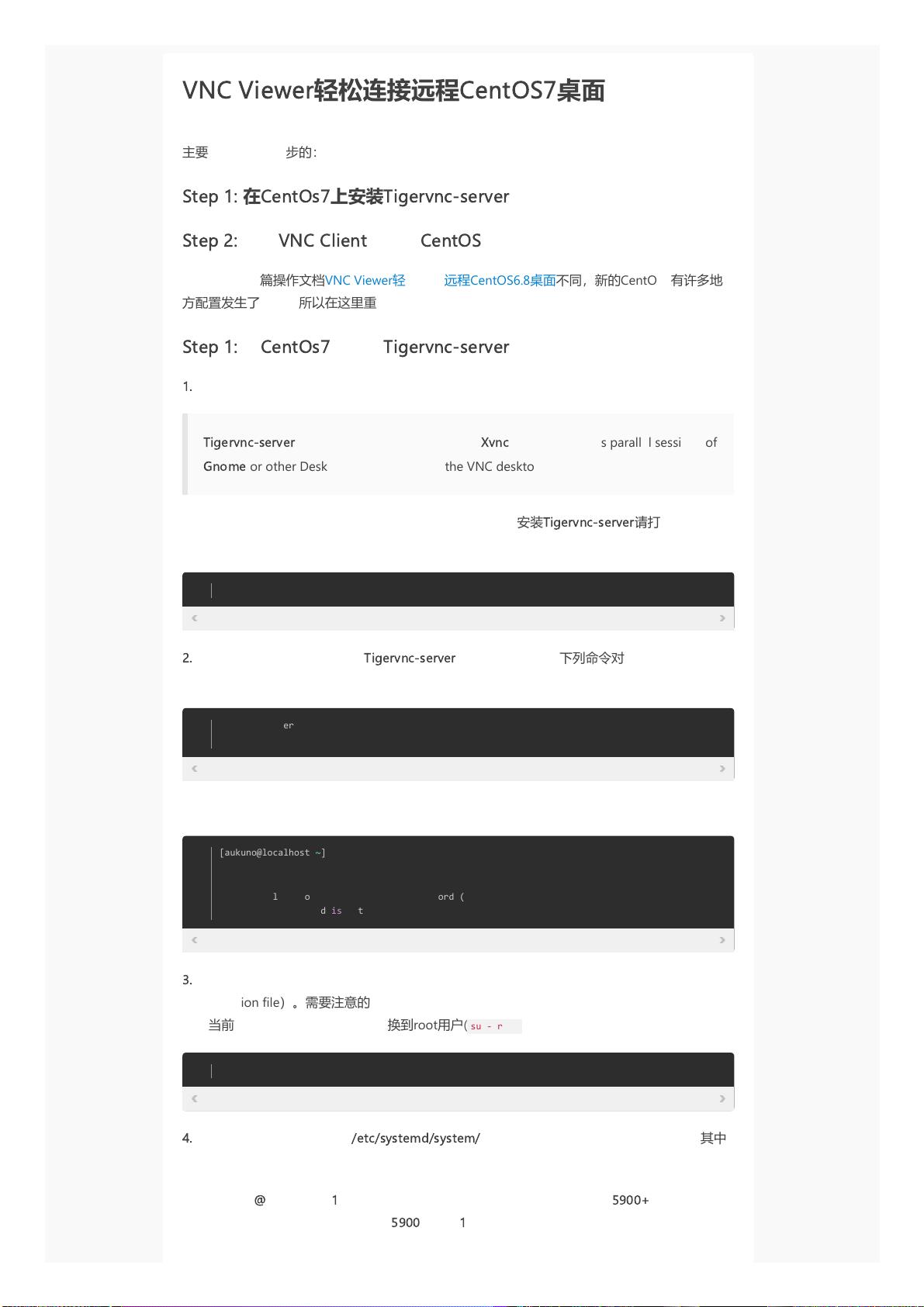Windows 10通过VNC Viewer连接CentOS 7图形桌面指南
需积分: 34 194 浏览量
更新于2024-09-02
1
收藏 941KB PDF 举报
本文档详细介绍了如何在Windows 10环境下使用VNC Viewer连接到CentOS 7.5的图形桌面。VNC (Virtual Network Computing) 是一种远程访问技术,它允许用户通过网络控制远程计算机的桌面环境。在 CentOS 7 中,由于系统配置的更新,与 CentOS 6.8 的区别明显,因此作者针对这个版本提供了一套完整的步骤指南。
首先,用户需要在 CentOS 7 上安装 TigerVNC-server,这是VNC服务器的一个程序,它可以在VNC桌面环境中运行并支持Gnome或其他桌面环境。安装TigerVNC-server时,应以root权限执行:
1. 安装TigerVNC-server:使用`yum install tigervnc-server`命令完成安装。安装后,切换到想使用VNC服务的用户,并为其设置一个6位以上的密码,以便进行安全访问。
2. 配置VNC服务:创建一个VNC服务配置文件,通常位于`/etc/vnc`目录下,确保使用root权限复制文件到系统路径。提示用户在配置文件中替换用户名,并理解端口号的分配规则:默认情况下,每个启动的服务使用5900 + 序列号作为端口。
文章还提到了以下操作:
- 如果用户没有root权限,可以使用`su -`或`sudo`切换到root,或使用相应命令执行VNC密码设置和文件操作。
- 对于VNC的配置文件,编辑时要确保更改用户名部分,并了解@后的序列号含义。
本文档详细指导了在CentOS 7上安装TigerVNC-server,设置VNC密码,以及创建和编辑VNC服务配置文件,确保Windows 10上的VNC Viewer能成功连接到图形桌面环境。这对于管理和维护远程Linux服务器,尤其是对不熟悉图形界面的管理员来说,是一份非常实用的教程。
2016-09-06 上传
2022-09-23 上传
2022-02-08 上传
2022-09-21 上传
2010-10-18 上传
2022-09-19 上传
forever1644
- 粉丝: 3
- 资源: 19
最新资源
- cpu-clock-ticks:纯javascript实现以获取`sysconf(_SC_CLK_TCK))`值
- 十字路口:中国金融科技的新篇章》.rar
- think-config:配置ThinkJS 3.x
- Excel模板00科目汇总表.zip
- 毕业设计&课设--超市供销存管理系统,超市管理系统,供销存管理系统,进销存,JAVA+MySQL毕业设计.zip
- 高光谱图像分解:卷积神经网络的高光谱图像分解(无分叉,半成品)
- pex-helpers:为 pex 库调试网格生成器
- goertzeljs:Goertzel算法的纯JavaScript实现
- 同心视界-VR未来课堂-2019.4-51页.rar
- java_practice
- react-native-luna-star-prnt:React适用于LunaPOS的本机StarPRNT库
- Excel模板收据模板(样本).zip
- 毕业设计&课设--毕业设计之网上订餐系统.zip
- Real-time-log-analysis-system:基于spark stream + flume + kafka + hbase的实时日志处理分析系统(分为控制台版本和基于springboot,Echarts等的Web UI可视化版本)
- hyper-json:带有链接的 Json!
- 漂亮的配置x标准