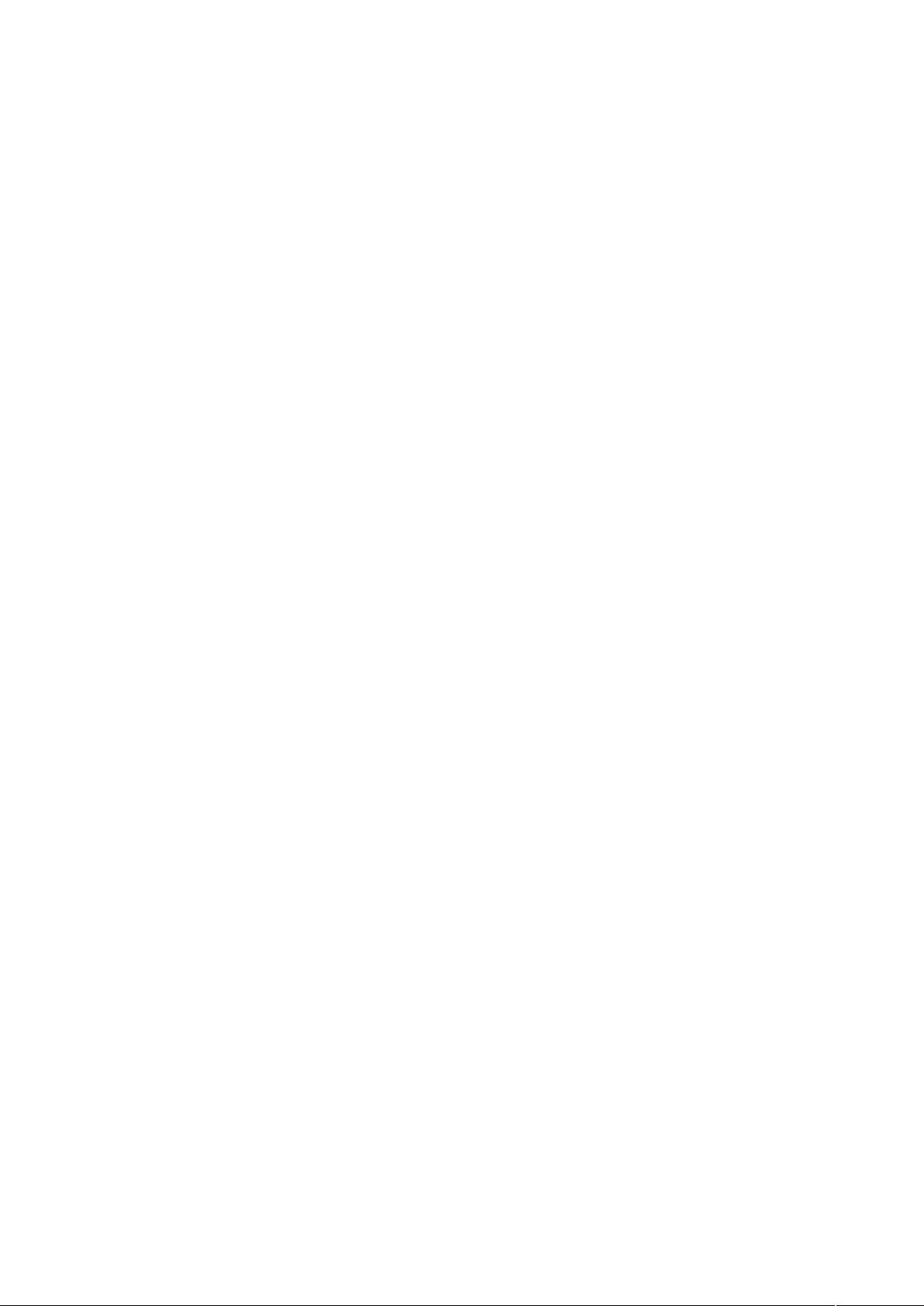Excel隐藏技巧:颜色显示与下拉列表填充
"这篇资源主要介绍了Excel的两个高级使用技巧:条件格式化和数据有效性的应用,帮助用户更高效地管理和展示数据。
一、条件格式化
条件格式化是Excel中一个强大的功能,允许根据单元格内的数据值来改变其显示样式。在描述的示例中,工资表中的工资总额被设置了不同的颜色显示规则。具体步骤如下:
1. 首先,选择包含工资总额的列。
2. 然后,通过“格式”菜单选择“条件格式”选项,打开对话框。
3. 在条件格式对话框中,设置第一个条件,例如“大于或等于2000元”,并将其字体颜色设置为红色。
4. 使用“添加”按钮添加更多条件,如“大于或等于1500元”对应蓝色,以及“小于1000元”对应棕色。
5. 最后,点击“确定”以应用这些规则。
通过这种方式,你可以快速识别出数据的不同范围,无需逐个查看每个单元格的值。
二、创建分类下拉列表
数据有效性功能则允许创建下拉列表,方便用户在输入时选择标准的、一致的选项。以下是如何创建一个企业类别下拉列表:
1. 在一个工作表(如Sheet2)中,整理出所有企业类别,如“工业企业”、“商业企业”等,每类企业名称放在不同的列。
2. 对每列命名,例如将A列命名为“工业企业”。
3. 在目标工作表(如Sheet1)中,选择需要输入企业类别的列,如C列,然后使用“数据”菜单的“有效性”功能。
4. 在“数据有效性”对话框的“设置”标签中,选择“序列”选项,并在“来源”字段中输入所有企业类别的列表,用逗号分隔。
5. 对于需要输入具体企业名称的列(如D列),再次打开“数据有效性”对话框,选择“序列”选项,但这次在“来源”中输入公式:`=INDIRECT(C1)`。这个公式会根据C列的选择(即企业类别)动态引用相应的企业名称列。
通过这样的设置,用户在C列选择企业类别后,D列就会出现相应类别下的企业名称供选择,从而确保输入数据的一致性和准确性。
这两个技巧都是提高Excel数据处理效率和数据可视化的有效方法,尤其适用于大量数据管理和需要规范化输入的场景。"
2018-08-28 上传
133 浏览量
2014-10-06 上传
2010-05-24 上传
2021-09-30 上传
2009-02-26 上传
2008-12-28 上传
2009-10-29 上传
2021-10-07 上传
时光888
- 粉丝: 0
最新资源
- 蓝色多边形设计实用工作汇报PPT模板免费下载
- CS400 p6项目网站构建演示教程
- 安卓Android招聘信息系统的设计与实现
- Mobiscroll手机滑动选择器:HTML5页面的IOS样式实用工具
- Vclskin for bcb 6:提升界面美观度的皮肤控件
- LeetCode算法问题与解决方案探索
- NBTEdit插件:轻松管理Minecraft玩家NBT数据
- C语言实现的AD9850抽奖程序源码解析
- Discuz!时间提醒插件功能与安装说明
- 图像分割技术检测椅子破损区域详解
- 企业级舆情爬虫:支持批量管理与监控
- muhamadhafizh的GitHub学生资料项目解析
- Flutter入门教程:创建计数器应用程序
- Google Postman v4.1.3:详细安装与使用教程
- C语言实战案例:深入理解qsort函数源码
- 创意铅笔手绘公司简介PPT模板设计