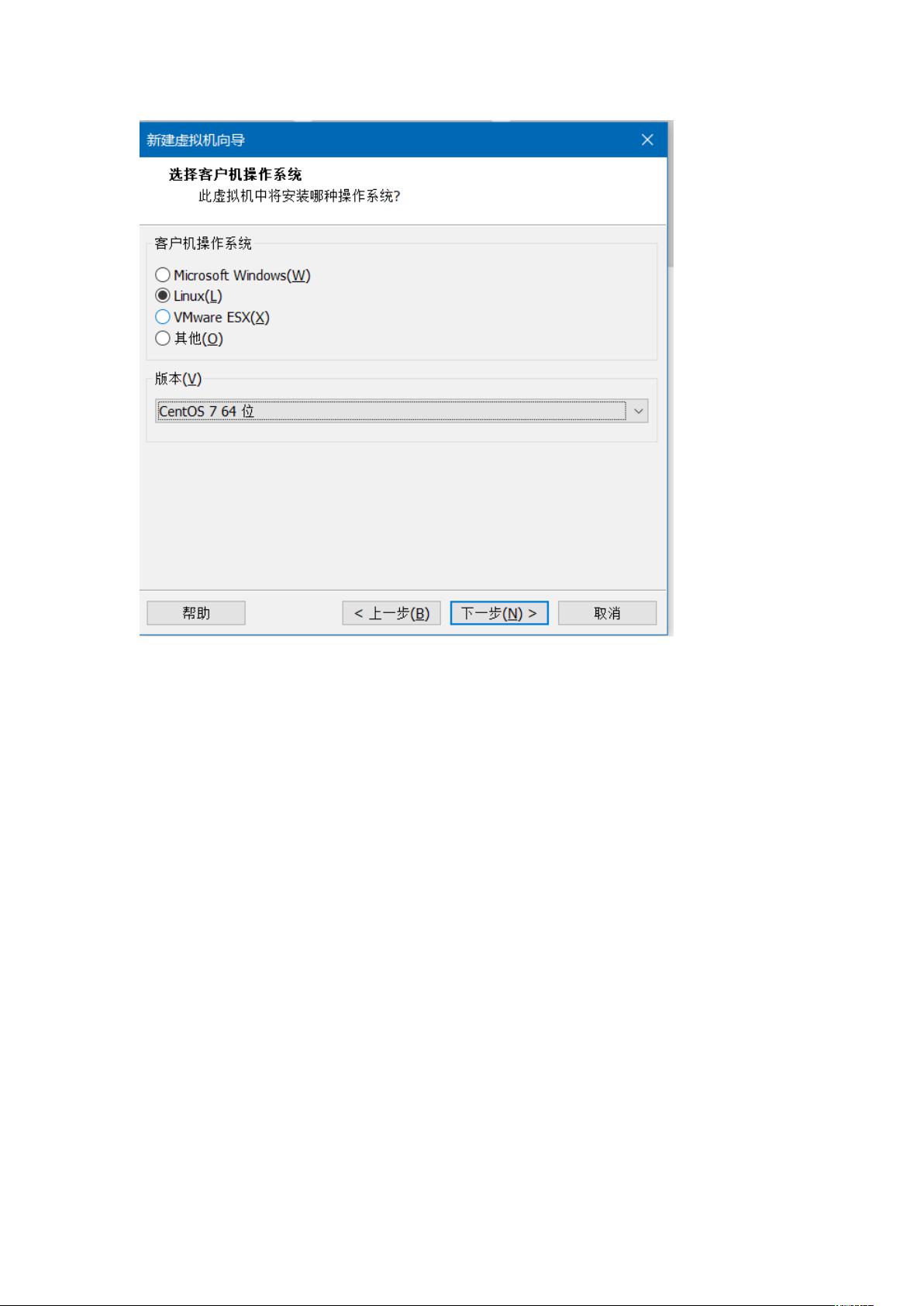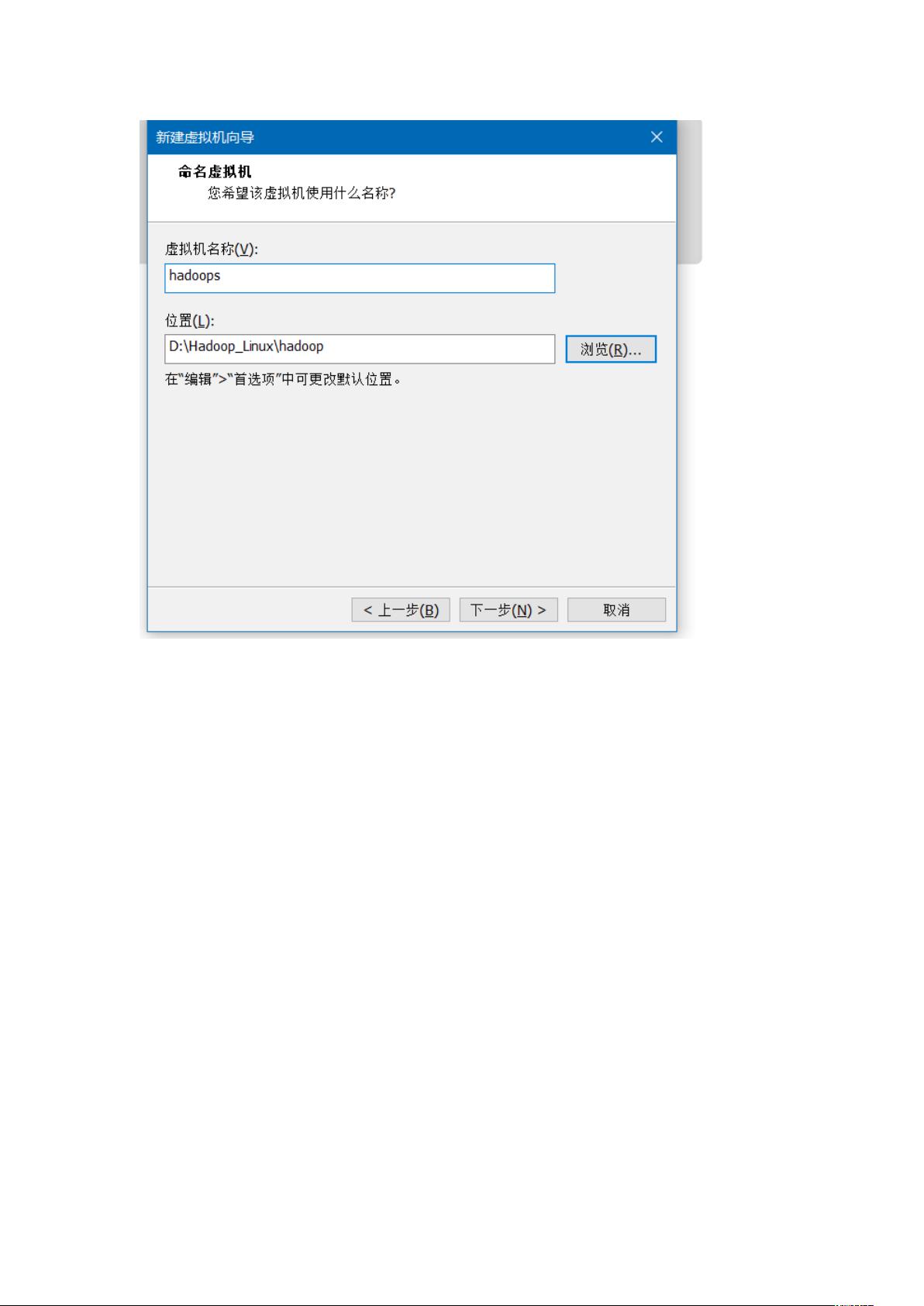CentOS7虚拟机安装与网络配置教程
需积分: 9 54 浏览量
更新于2024-07-15
收藏 1.94MB DOCX 举报
"大数据19307杨尧文虚拟机安装 配网搭建.docx"
在文档中,我们看到了一个详细的步骤指南,说明了如何在虚拟机上安装配置CentOS 7操作系统,并进行网络设置,以便能够通过Xshell和Xftp进行远程连接。以下是这个过程的详细解释:
1. **虚拟机安装**:
- 使用VMware Workstation 12 (VM12) 下载并安装。VMware是一款流行的虚拟机软件,它允许在同一台物理机器上运行多个独立的操作系统实例。
- 在VMware中创建新的虚拟机,选择“推荐”配置,然后点击“下一步”。
- 选择“稍后安装操作系统”,因为操作系统将从外部ISO镜像文件安装,而非直接在虚拟机创建过程中安装。
- 指定操作系统类型为“Linux”,版本为“CentOS 7 64位”。
2. **虚拟机配置**:
- 定义虚拟机名称和存储位置,确保有足够的磁盘空间,这里设置为40GB,且选择“拆分多个文件”,这样可以避免单个文件过大导致的问题。
- 调整硬件设置,分配大约3GB内存给虚拟机,并设置2到3个处理器核心,以确保系统运行顺畅。
3. **操作系统安装**:
- 加载已下载的CentOS 7 ISO镜像文件作为安装媒介。
- 开启虚拟机,进入安装界面,选择英文语言并继续。
- 设置日期和时间,将时区设置为上海,以确保时间和日期的准确性。
- 选择“INSTALLATION DESTINATION”进行磁盘分区,将40GB硬盘分配给系统。
- 创建root管理员账户,设置密码为“root”。
- 创建普通用户并设置密码。
4. **系统安装与配置**:
- 等待安装完成,安装结束后点击“reboot”重启虚拟机。
- 进行网络设置,打开虚拟网络编辑器,查看和配置虚拟机的网络参数,包括网关和DHCP范围。
5. **网络验证**:
- 通过设置网络接口,确保可以访问互联网。使用`ping`命令测试连接,如ping百度和内网,以验证网络连通性。
6. **远程连接**:
- 使用Xshell,一个强大的SSH客户端,建立会话连接到虚拟机。设置主机名或IP地址,协议选择SSH,输入用户名和密码(root或普通用户),并连接。
- 成功连接后,可以通过`ping`命令再次测试连接,确认远程访问功能正常。
7. **文件传输**:
- 对于文件传输,使用Xftp,一个SFTP客户端。同样设置主机名和IP,选择SFTP协议,输入用户名和密码,连接到虚拟机,实现本地和远程文件的传输。
通过以上步骤,完成了从安装虚拟机环境、配置操作系统、设置网络,到最后实现远程访问和文件传输的全过程。这是一个基础的Linux系统部署和管理的实践教程,对于学习和工作中的系统运维人员来说非常有帮助。
2022-08-08 上传
2023-06-10 上传
2023-02-24 上传
2023-05-30 上传
2023-05-31 上传
2023-09-04 上传
2023-05-31 上传
杨小杨老师
- 粉丝: 2
- 资源: 3
最新资源
- 俄罗斯火游戏
- emberSortableTable8_2
- torch_sparse-0.6.9-cp37-cp37m-macosx_10_9_x86_64whl.zip
- shell-scripting-for-beginners-course:Shell Scripting for Beginners课程的注释
- CE01ISSM-MFD35-02-PRESFA000-recovered_host-presf_abc_dcl_wave_burst_recovered:科学| Wave Burst数据产品
- 火车调度员
- migong.rar_游戏_C/C++_
- spotify-api-netcore:适用于.NET标准的Spotify API包装器
- torch_cluster-1.5.9-cp37-cp37m-win_amd64whl.zip
- 简洁灰色相册博客整站模板
- CE-9053-Project-1:均值堆栈项目1
- VGA2X2.rar_VHDL/FPGA/Verilog_VBA_
- react-course-advanced
- 女性时尚化妆主题整站网站模板
- EulerProject
- torch_scatter-2.0.7-cp37-cp37m-win_amd64whl.zip