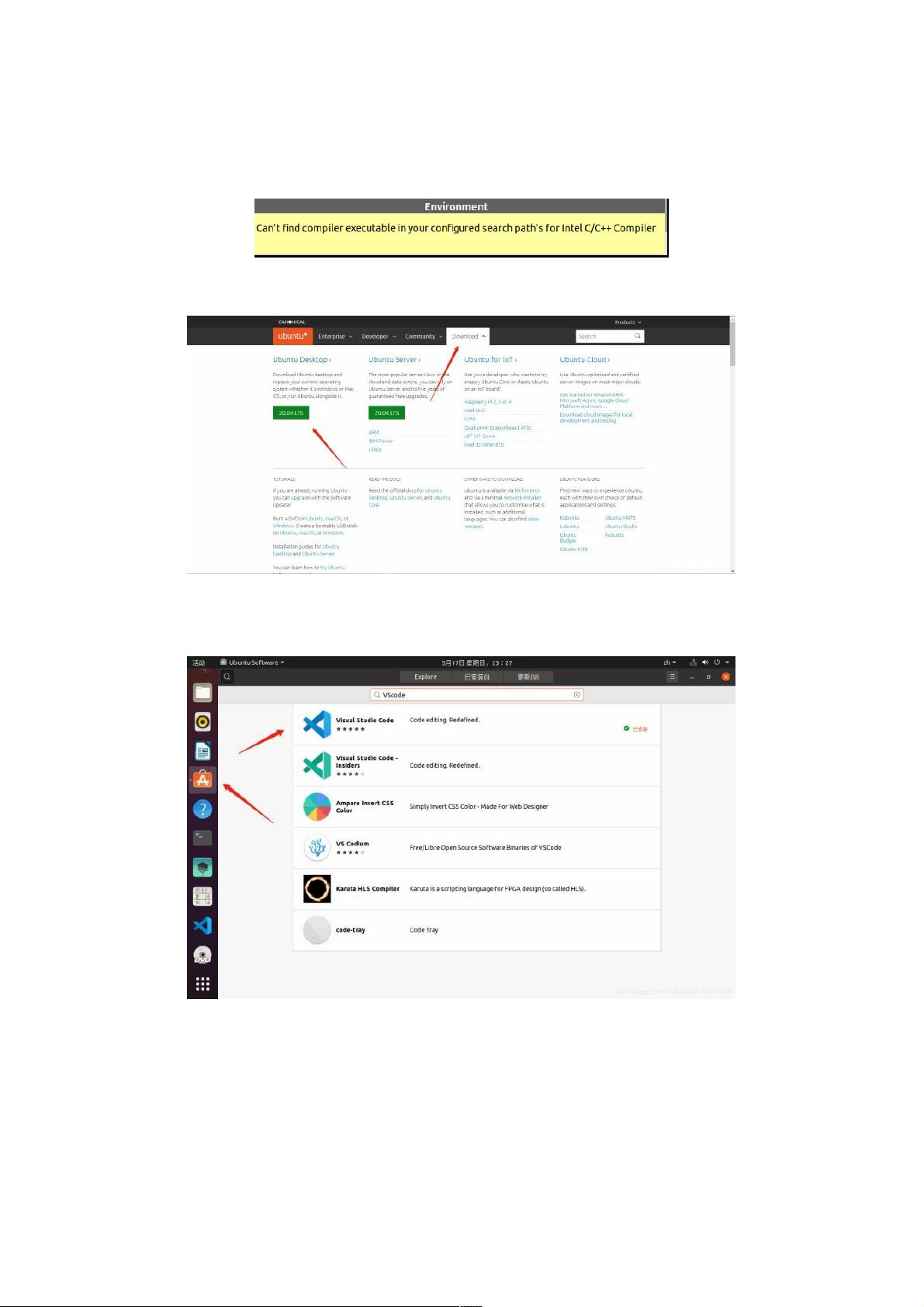Ubuntu20.04安装配置VScode C/C++开发环境图文教程
需积分: 10 136 浏览量
更新于2024-08-05
收藏 474KB PDF 举报
"Ubuntu20.04下安装配置VScode的C/C++开发环境的图文教程"
在Ubuntu 20.04操作系统中,配置Visual Studio Code (VScode) 作为C/C++开发环境可能会遇到一些挑战,但一旦设置成功,它将提供一个强大的集成开发环境。本文将指导你如何一步步地完成这个过程。
首先,选择合适的Ubuntu镜像至关重要。你可以从Ubuntu官方网站下载适用于虚拟机如VMware的镜像文件。确保选择最新且稳定版本,例如Ubuntu 20.04 LTS(长期支持版),以获得最佳的软件兼容性和更新支持。
安装VScode相对简单,只需打开Ubuntu的应用商店,搜索"Visual Studio Code",然后进行安装。安装过程中可能需要输入用户密码,耐心等待安装完成。
接下来是配置VScode以支持C/C++开发。首先,打开VScode并访问Extensions视图,搜索"C++"插件,通常会找到“C/C++”插件,由Microsoft开发,安装它以获得代码补全、调试和其他相关功能。
为了开始一个新的项目,你需要在任意目录创建一个新文件夹,这将成为你的工作区。例如,你可以在桌面上创建一个文件夹。接着,在VScode中打开这个文件夹。在工作区内创建一个名为`main.cpp`的新文件,这是C++程序的入口点。
在`main.cpp`文件中编写一些简单的C++代码后,你可以通过按F5键或点击菜单栏的"Run" -> "Starting Debugging"来运行程序。首次运行时,VScode会提示你选择调试环境,选择C++并配置为g++编译器。
VScode会自动生成一个`launch.json`配置文件,如果未自动创建,再次按下F5也会触发生成。打开`launch.json`,替换默认内容为以下配置:
```json
{
// 使用 IntelliSense 了解可能的属性。
// 悬停以查看现有属性的描述。
// 欲了解更多信息,请访问: https://go.microsoft.com/fwlink/?linkid=830387
"version": "0.2.0",
"configurations": [
{
"name": "(gdb) Launch",
"type": "cppdbg",
"request": "launch",
"program": "${file}",
"args": [],
"stopAtEntry": false,
"cwd": "${workspaceFolder}",
"environment": [],
"externalConsole": false,
"MIMode": "gdb",
"setupCommands": [
{
"description": "启用gdb的美化打印",
"text": "-enable-pretty-printing",
"ignoreFailures": true
}
],
"preLaunchTask": "g++ build active file",
"miDebuggerPath": "/usr/bin/gdb"
}
]
}
```
这段配置指定了使用gdb作为调试器,并设置了工作目录、启动命令等。`preLaunchTask`字段可以配置为一个构建任务,例如使用g++编译当前活动文件。
为了完成构建和调试流程,你还需要确保系统已安装必要的开发工具,包括GCC和G++编译器。在终端中运行以下命令来安装:
```bash
sudo apt update
sudo apt install build-essential gdb
```
安装完成后,VScode的C/C++插件应该能够识别到这些工具,你现在可以编写、构建和调试C/C++代码了。记得每次修改代码后重新构建项目,然后使用调试器启动程序,以便查看运行结果和进行调试。
在Ubuntu 20.04中配置VScode的C/C++开发环境可能需要解决一些依赖问题,但一旦设置完毕,VScode的强大功能和灵活性将为你的编程体验带来显著提升。如果遇到任何问题,可以通过搜索引擎寻找解决方案,或者参考其他Ubuntu 16.04下的配置教程,尽管有些步骤可能有所不同,但基本思路是相似的。
7702 浏览量
点击了解资源详情
243 浏览量
2024-05-23 上传
2022-04-11 上传
2021-12-08 上传
2021-12-11 上传
101 浏览量
2022-03-11 上传
Linorman111
- 粉丝: 0
最新资源
- Web2TVCast项目指南:安装和配置PhantomJS
- C语言项目管理:压缩包子技术
- Visual Studio 2017下学生信息管理系统VC++源代码教程
- ColorPix取色器:免安装,一键取色复制
- Android SDK迷你包下载指南及功能解析
- OpenJDK 7源码学习指南
- 新手指南:掌握jQuery核心用法精髓
- kh信息教育学院香水购物中心项目:JSP与Servlet的实践
- EasyRecovery数据恢复软件:文件删除与硬盘坏道无忧救回
- 三星8123ND打印机官方驱动V3.12.29下载
- 探索Embarcada编程语言:C实验室中的5语言集成
- Rust实现经典游戏:康威《人生游戏》解析
- Spring Cloud SVN配置自动更新实现方法
- BeyondAdmin 后台模板:AngularJS与MVC的完美融合
- 三维太空战斗游戏开发:OpenGL源码解析
- 深入解析Visual Studio及其2012至2013 Preview版本特性