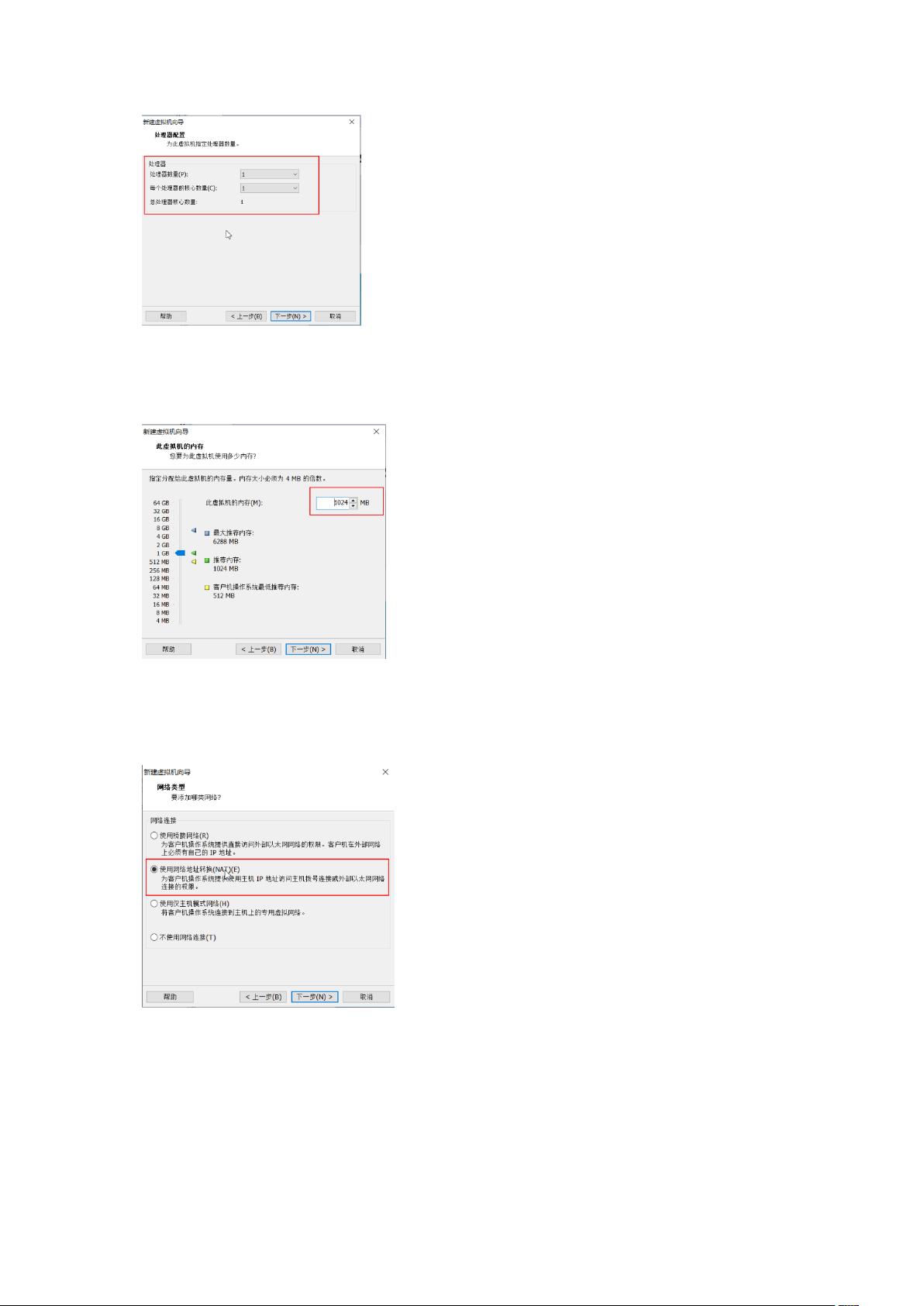VMware中安装CentOS Linux详细步骤
需积分: 1 19 浏览量
更新于2024-08-04
收藏 2.17MB DOCX 举报
"本教程将指导您如何在虚拟机中安装Linux操作系统,特别是CentOS,主要涉及VMware的配置和Linux安装步骤。"
在虚拟环境中安装Linux操作系统是学习和测试Linux系统的好方法,这里我们将使用VMware作为虚拟机软件,并以CentOS为例进行详细讲解。
1. **创建新的虚拟机**
- 打开VMware,选择“创建新的虚拟机”。
- 在向导中,选择“自定义”选项以自定义虚拟机的配置。
- 对于虚拟机硬件兼容性,通常采用默认设置即可,它会自动适应最新的版本。
2. **安装客户机操作系统**
- 选择“稍后安装操作系统”选项,这样可以在配置完虚拟机后再进行安装。
- 选择操作系统类型时,应选择“Linux”,版本则选择对应的CentOS版本。
3. **配置虚拟机基本信息**
- 定义虚拟机的名称,最好能反映其用途,例如“CentOS_8_Development”。
- 选择虚拟机要存储的位置,确保有充足的磁盘空间以容纳操作系统和应用。
4. **处理器与内存配置**
- 处理器配置一般采用默认设置,但可根据实际需求调整核心数量和虚拟CPU。
- 内存配置方面,1024MB(1GB)通常足够基础使用,但可根据需要增加。
5. **虚拟机内容配置**
- 根据实际需求调整虚拟机的磁盘空间,一般建议分配至少20GB以上的空间给CentOS。
- I/O控制类型保持默认,通常是LSI Logic SAS,适用于大多数情况。
6. **网络配置**
- 选择“NAT”模式,这样虚拟机可以通过主机的网络接口访问互联网,同时保持与主机的隔离。
7. **磁盘类型与容量**
- 选择合适的虚拟机磁盘类型,通常推荐使用SCSI或IDE。
- 设置磁盘大小,可以根据需求动态分配或固定大小。
8. **完成虚拟机配置**
- 配置完成后,VMware会显示虚拟机的详细信息,确认无误后点击“完成”。
9. **安装操作系统**
- 将下载的CentOS ISO镜像文件挂载到虚拟机的CD/DVD驱动器上。
- 启动虚拟机,当出现安装界面时,按回车键开始安装。
- 跳过媒体检测提示,继续安装过程。
10. **安装过程**
- 选择语言,这里我们设置为简体中文。
- 选择键盘布局,通常选择“美国英语”。
- 接下来,选择安装类型,如“最小安装”或“服务器安装”。
- 注意,磁盘格式化会清除所有数据,确认无误后进行。
- 输入主机名,例如“mycentos”。
- 设置地理位置以正确配置时区。
- 设置root管理员密码,这里我们设为“123456”(虽然简单,不推荐在生产环境中使用)。
- 忽略密码强度警告,选择“无论如何都使用”。
- 选择系统安装类型,通常选择“标准分区”并接受默认分区方案。
- 安装过程可能需要一段时间,请耐心等待。
11. **安装完成后**
- 安装完毕后,选择“重新引导”以启动新安装的CentOS系统。
- 首次启动时,系统可能会进行一些初始设置,按照屏幕提示操作即可。
通过以上步骤,您将在VMware中成功安装了CentOS Linux操作系统,从而拥有一个独立运行的Linux环境,可以进行各种学习、测试或开发活动。
点击了解资源详情
点击了解资源详情
点击了解资源详情
2012-11-01 上传
点击了解资源详情
点击了解资源详情
点击了解资源详情
2023-09-20 上传