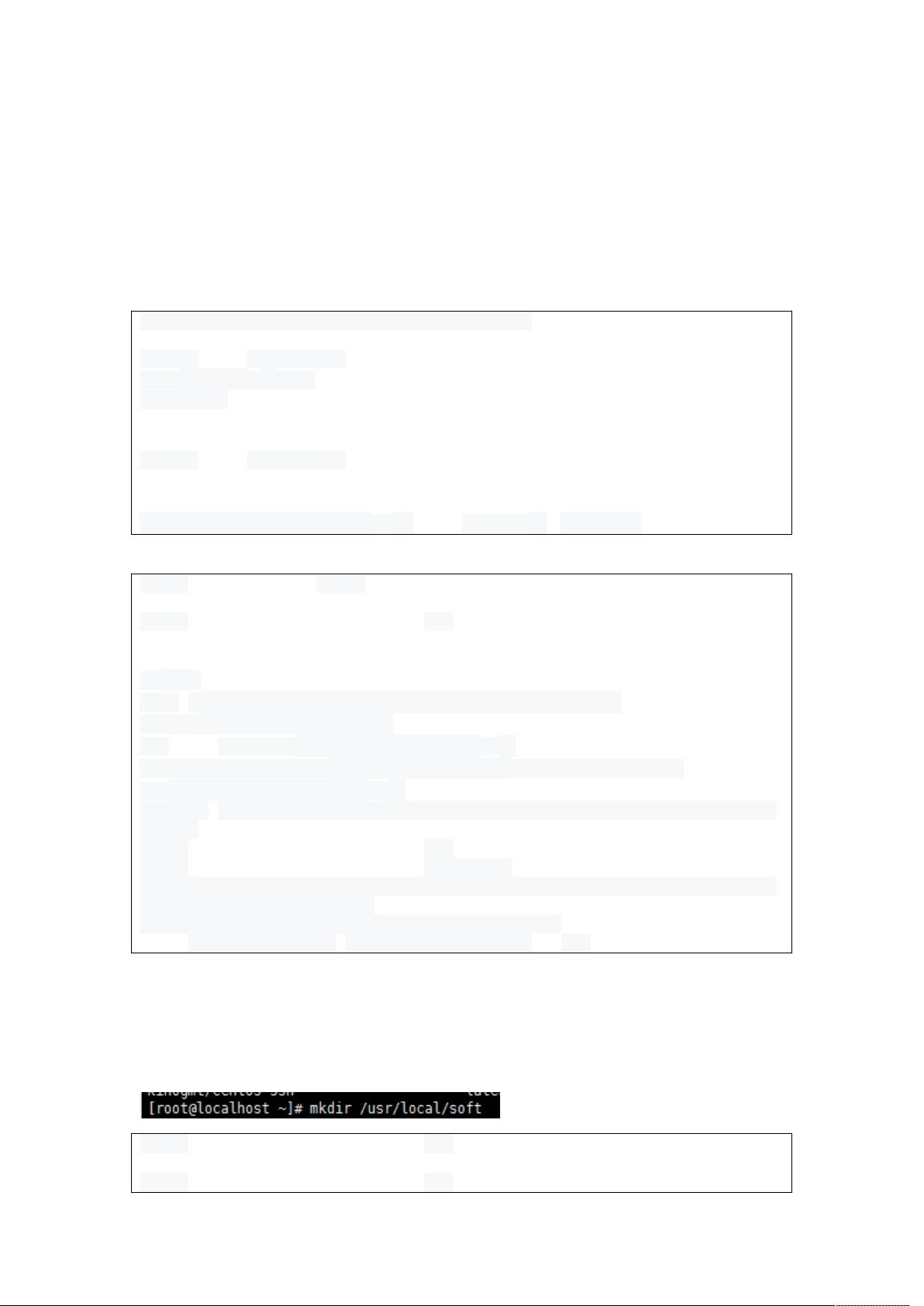使用Docker快速部署JDK与Tomcat
需积分: 10 71 浏览量
更新于2024-09-03
收藏 23KB DOCX 举报
"该文档是关于如何使用Docker搭建JDK和Tomcat的教程,旨在通过Docker简化服务器环境配置,提高开发效率。教程详细介绍了每个步骤,包括下载CentOS镜像,安装必要软件,创建目录,备份镜像,挂载目录,安装JDK和Tomcat,编写运行脚本,以及启动和验证Tomcat服务。"
在Docker中搭建JDK和Tomcat的步骤如下:
1. **下载Docker镜像**:首先,你需要从Docker Hub拉取一个基础镜像,这里选择的是CentOS。执行命令`docker pull centos`来下载。
2. **进入并准备镜像**:获取镜像后,使用`docker run -it centos /bin/bash`启动一个新的容器并进入交互模式。在容器内部,你可能需要安装一些必备工具,如vim,创建所需的目录。
3. **备份镜像**:在对镜像做出任何修改后,为了保存这些更改,你需要将容器保存为新的镜像。使用`docker commit`命令,例如:`docker commit -m "Added vim_lrzsz_wangjie" -a "DockerNewbee" 容器ID 新的镜像名`,这将创建一个带有注释和作者信息的新镜像。
4. **挂载目录**:在宿主机上创建一个目录,例如`/home/wangjie/tomcat8`,然后通过 `-v` 参数挂载到容器内的相应目录,以便于持久化数据和应用。
5. **安装JDK和Tomcat**:在新容器内,你可以通过包管理器(如`yum`)来安装JDK和Tomcat。安装过程可能包括下载、配置环境变量等步骤。
6. **编写运行脚本**:为了自动化Tomcat的启动,你需要编写一个脚本,这个脚本通常会包含启动Tomcat的命令。
7. **启动Tomcat服务**:使用`docker run`命令启动新的容器,挂载宿主机的项目文件夹,并确保Tomcat能够运行。例如:`docker run -it -v /home/wangjie/tomcat8:/home/wangjie tomcat-image /bin/bash`。
8. **验证服务状态**:在宿主机上,可以通过访问Tomcat默认的HTTP端口(如8080)来检查Tomcat是否正常运行。在浏览器中输入`http://localhost:8080`,如果能看到Tomcat的欢迎页面,说明服务已经成功启动。
通过以上步骤,你可以在Docker环境中快速地部署JDK和Tomcat,实现高效的服务扩展和维护。这种方式的好处在于,你可以轻松地复制和部署同样的运行环境,同时保持系统整洁,避免了传统方式下的依赖冲突和环境不一致问题。
2022-06-19 上传
2022-06-19 上传
2020-02-09 上传
2023-01-30 上传
2023-03-06 上传
2024-01-16 上传
2021-12-18 上传
2021-04-06 上传
随便的码农
- 粉丝: 52
- 资源: 12
最新资源
- 高清艺术文字图标资源,PNG和ICO格式免费下载
- mui框架HTML5应用界面组件使用示例教程
- Vue.js开发利器:chrome-vue-devtools插件解析
- 掌握ElectronBrowserJS:打造跨平台电子应用
- 前端导师教程:构建与部署社交证明页面
- Java多线程与线程安全在断点续传中的实现
- 免Root一键卸载安卓预装应用教程
- 易语言实现高级表格滚动条完美控制技巧
- 超声波测距尺的源码实现
- 数据可视化与交互:构建易用的数据界面
- 实现Discourse外聘回复自动标记的简易插件
- 链表的头插法与尾插法实现及长度计算
- Playwright与Typescript及Mocha集成:自动化UI测试实践指南
- 128x128像素线性工具图标下载集合
- 易语言安装包程序增强版:智能导入与重复库过滤
- 利用AJAX与Spotify API在Google地图中探索世界音乐排行榜