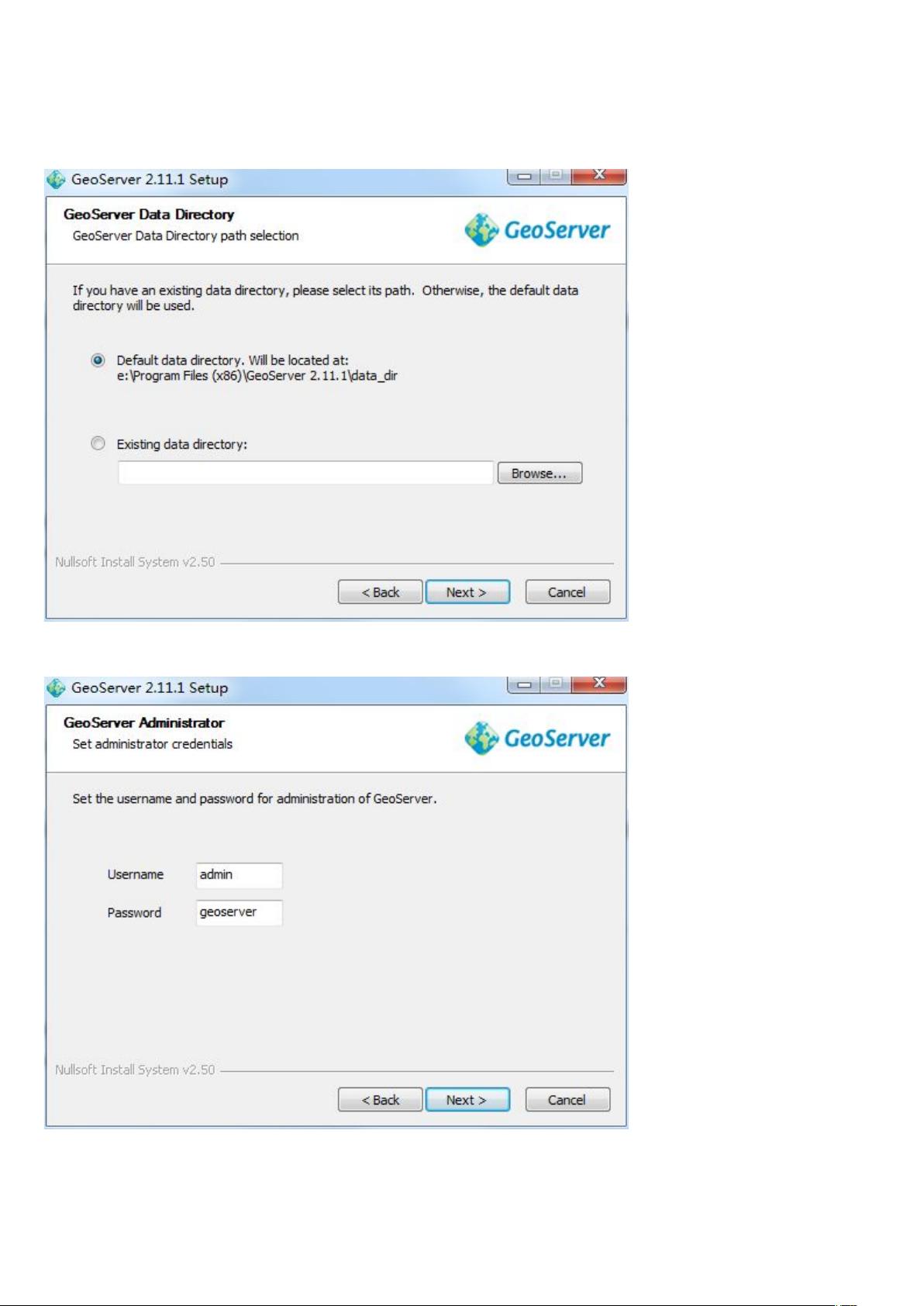GeoServer安装教程:步骤详解与环境配置
需积分: 15 191 浏览量
更新于2024-07-16
收藏 1.46MB DOC 举报
本文档详细介绍了如何在Windows系统上安装并配置Geoserver 2.11.1,确保已经安装了Java Development Kit (JDK) 1.8版本并且配置了环境变量。安装过程首先涉及下载并运行Geoserver安装文件,建议选择非默认的8080端口以避免与Tomcat服务冲突。
安装步骤如下:
1. **准备工作**:
- 安装JDK 1.8:确保你的系统上已安装JDK 1.8,并将其添加到系统的PATH环境变量中,以便系统能够识别和执行Java命令。
2. **运行安装文件**:
- 下载Geoserver安装包,解压后找到安装程序。
- 打开命令行,切换到包含安装文件的目录,然后运行安装脚本或执行安装向导,指定自定义的JDK安装路径。
3. **设置端口**:
- 在安装过程中,修改默认的8080端口为其他未被占用的端口,如9999,以避免与其他服务冲突。
4. **安装与启动**:
- 安装完成后,通过命令行启动Geoserver服务。如果启动时出现黑窗口一闪而过,可能需要检查JDK配置,或者重启计算机后再次尝试。
5. **访问验证**:
- 使用浏览器访问`http://localhost:9999/geoserver/web`,如果能成功登录并看到Geoserver界面,说明安装和启动均成功。
6. **数据导入**:
- 将city、county、town等.shp文件复制到`E:\ProgramFiles(x86)\GeoServer2.11.1\data_dir\data\shp`目录,这是安装时自定义的数据存储位置。
7. **图层发布**:
- 在Geoserver管理界面中,将这些shp文件转换为地图图层,并发布到服务器。发布成功后,会在图层列表中显示。
8. **导出和使用**:
- 发布的图层可以通过导出为GeoJSON(如city.json、county.json和town.json)来供外部应用调用。注意,如果导出county或town数据,记得更改属性值以确保下载的JSON文件完整。
通过以上步骤,你将完成Geoserver的基本安装、配置和数据管理,能够将地理信息数据以Web服务的形式提供给其他应用程序使用。
2022-07-05 上传
184 浏览量
2022-04-12 上传
2019-03-24 上传
2011-08-14 上传
2012-02-19 上传
2008-05-11 上传
2012-09-17 上传
点击了解资源详情