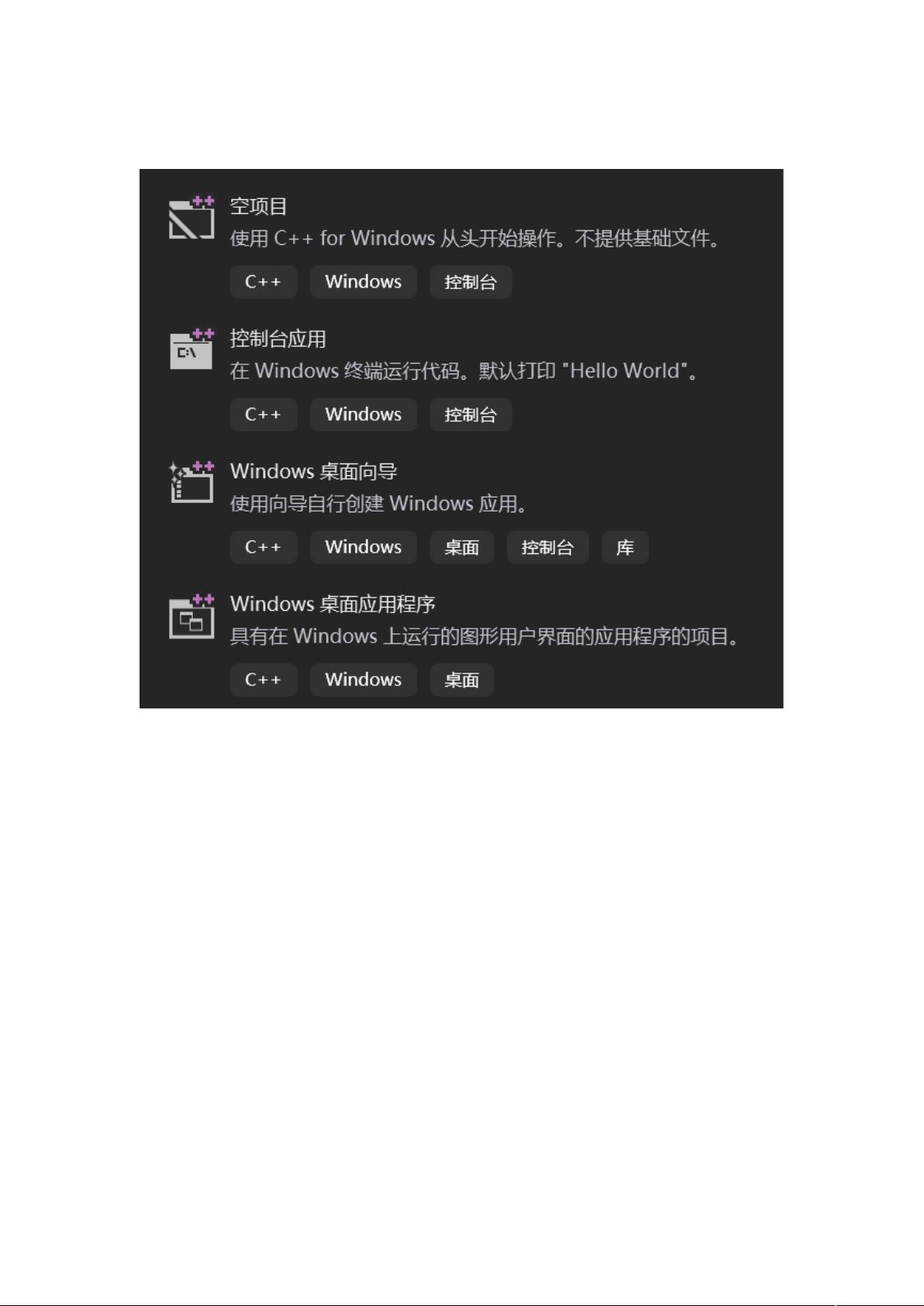Visual Studio 2019 调试技巧详解
需积分: 20 32 浏览量
更新于2024-09-01
收藏 765KB DOCX 举报
"VS 2019基本调试方法"
Visual Studio 2019作为一款强大的集成开发环境,提供了丰富的调试工具和功能,使得开发者能够有效地定位和修复代码中的问题。以下是对标题和描述中所述知识点的详细说明:
1. **项目类型与错误处理**
在创建项目时,选择正确的项目类型至关重要。对于控制台应用,应设置“链接器”>“所有属性”>“子系统”为“console”,以便使用`main()`作为入口点。如果创建Windows桌面应用程序,应设置为“windows”,使用`WinMain()`。空项目默认为控制台应用,同样适用于`main()`。
2. **单点调试**
单点调试允许你在代码中设置断点。在灰色行号区域单击,可以添加或删除断点。当启动调试时,程序会在遇到断点处暂停,此时黄色箭头指示当前执行位置。你可以使用“继续调试”按钮执行到下一个断点,或者使用“逐语句”和“逐过程”模式来更细致地控制执行流程。
3. **断点管理与变量监控**
“调用堆栈”视图有助于确定程序崩溃的函数。在变量上悬停可以查看其内存中的值。使用“调试”>“窗口”>“监视”来打开一个窗口,输入变量名以实时查看其值。断点管理可以在“调试”>“窗口”>“断点”中进行,激活、禁用或删除断点。
4. **内存监控**
调试期间,你可以通过内存窗口观察变量在内存中的存储情况。首先,获取变量的内存地址(例如`&a`),然后在内存窗口中查看该地址的内容。
5. **数组监控**
当鼠标悬停在数组变量上时,可以查看其地址和值,但更复杂的数组操作可能需要使用“监视”窗口来跟踪整个数组的内容。
6. **结构体监控**
类似于数组,结构体可以通过“监视”窗口进行详细查看,包括其所有成员的值。
7. **多文件跳转调试**
使用快捷键Ctrl+F12可以快速跳转到函数定义。要返回原始位置,可以使用Ctrl+“-”。在多个文件之间设置和管理断点与单个文件相同。
8. **任意调整运行点**
黄色箭头可以拖动到代码的任何位置,以重新开始执行流程,这在需要检查变量定义时非常有用。
9. **附加到进程调试**
当你已知源码并且程序不是瞬态运行时,可以使用“附加到进程”调试。在程序中添加`getchar()`防止程序立即退出,然后在VS中附加到进程并设置断点。确保VS和exe是父子进程关系,或者在单独运行的exe上附加调试。
10. **远程附加到进程调试**
远程调试要求程序和VS都为相同的架构(32位或64位)。在调试配置中选择对应的平台(如X86),并在目标机器上附加到相应进程。在调试开始时,可能需要在目标程序中输入两次回车以触发断点。
这些调试技巧可以帮助开发者高效地定位和解决问题,提升开发效率和软件质量。熟练掌握这些工具和方法,是每个使用Visual Studio 2019的开发者必备的技能。
这题我也不会呀
- 粉丝: 5
- 资源: 2
最新资源
- Risk Assessment Guidebook for e-Commerce/e-Government
- GDB调式ARM开发板
- Exchange Server 2007快速部署指南
- 工业电器现行国标大全
- LoadRunner使用手册.pdf
- 模拟系统使用说明.doc
- Hibernate开发指南
- 深入Spring 2:轻量级J2EE开发框架原理与实践 .pdf
- 使用TEFS(TM)平台构建应用系统
- bht8000开发手册
- Oracle数据库维护.pdf
- Oracle的入门心得.pdf
- Apache 2.2 中文手册.pdf
- java swing架构--中英文对照版
- REALBASIC开发指南
- arcgis server详细安装部署文档