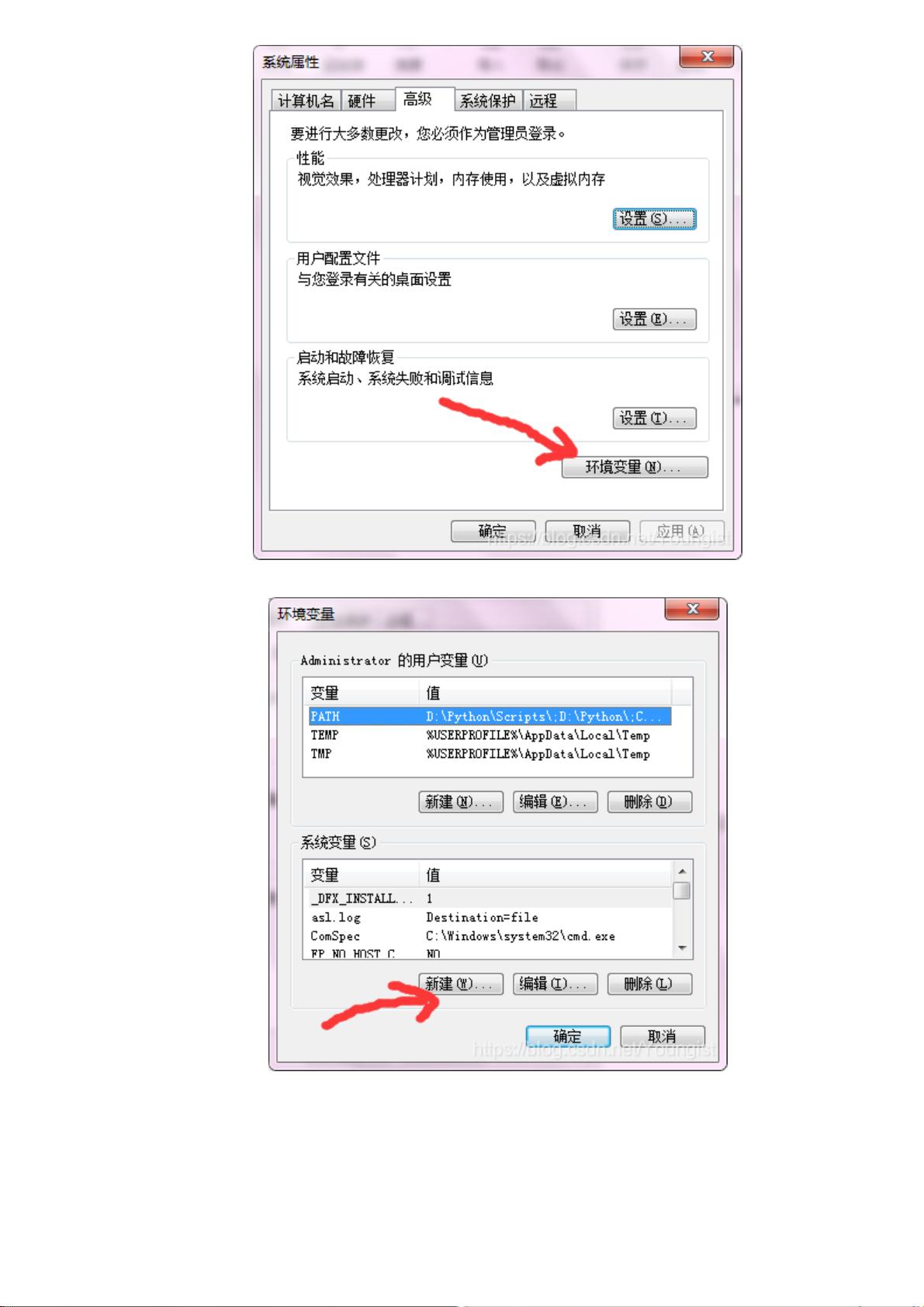Java开发环境配置与Eclipse安装指南
175 浏览量
更新于2024-08-03
收藏 1.27MB PDF 举报
"Java学习环境.pdf - 部署Java开发环境的完整教程,包括JDK的安装、环境变量配置,以及Eclipse IDE的下载与安装步骤。"
在Java编程中,开发环境的配置是开始学习的基础。本教程详细介绍了在Windows操作系统上部署Java开发环境的步骤,主要包括以下几个关键知识点:
1. JDK安装:
- JDK (Java Development Kit) 是Java编程的基础,它包含了编译、运行Java程序所需的所有工具和库。推荐下载OpenJDK 16版本,可以从清华大学镜像站点(https://mirrors.tuna.tsinghua.edu.cn/AdoptOpenJDK)获取。
- 下载完成后,需将JDK解压缩到任意全英文路径的文件夹。
2. 环境变量配置:
- 配置环境变量是确保系统能够识别并执行Java相关命令的关键。首先需要在“系统变量”中创建`JAVA_HOME`变量,其值应设置为JDK的实际安装路径。
- 接着,需要在系统变量的`PATH`变量值中添加 `%JAVA_HOME%\bin;%JAVA_HOME%\jre\bin;`,确保系统可以在任何目录下运行Java命令。
- 同时创建`CLASSPATH`变量,变量值设定为 `.;%JAVA_HOME%\lib;%JAVA_HOME%\lib\tools.jar`,这指定了类查找的路径。
3. 检测JDK安装是否成功:
- 打开命令行(通过按`WINDOW + R`键,输入`cmd`),输入`java -version`命令,查看当前系统安装的JDK版本。
- 输入`javac`,如果显示相关信息,表明Java编译器已正确配置。
- 输入`java`,会显示Java运行时环境的相关信息。
4. Eclipse IDE安装:
- Eclipse是一款广泛使用的Java集成开发环境,提供了编写、调试和运行Java代码的便利。可以从官方网站(https://www.eclipse.org/downloads/)下载,或直接使用提供的安装包。
- 运行安装程序,根据个人需求选择合适的版本,例如Java Development。
- 安装时建议不要安装在C盘,以减少系统盘空间占用。安装过程可能较长,因为需要下载额外的依赖。
- 安装完成后,启动Eclipse,选择工作区(workspace)地址,这是存储Java项目的地方。默认地址即可,但也可以自定义。
5. 使用Eclipse:
- 安装完毕后,Eclipse将自动启动,可以开始创建新的Java项目,编写代码并进行调试。注意,可以创建多个工作区以区分不同的项目。
通过以上步骤,你就成功地配置了Java开发环境,可以开始你的Java编程之旅。记得定期更新JDK和Eclipse,以获得最新的功能和安全补丁。
2021-08-22 上传
2021-09-30 上传
2023-06-21 上传
2024-07-26 上传
2023-09-19 上传
2023-07-05 上传
2023-09-04 上传
2023-06-27 上传
2023-07-22 上传
都来学
- 粉丝: 16
- 资源: 165
最新资源
- WebLogic集群配置与管理实战指南
- AIX5.3上安装Weblogic 9.2详细步骤
- 面向对象编程模拟试题详解与解析
- Flex+FMS2.0中文教程:开发流媒体应用的实践指南
- PID调节深入解析:从入门到精通
- 数字水印技术:保护版权的新防线
- 8位数码管显示24小时制数字电子钟程序设计
- Mhdd免费版详细使用教程:硬盘检测与坏道屏蔽
- 操作系统期末复习指南:进程、线程与系统调用详解
- Cognos8性能优化指南:软件参数与报表设计调优
- Cognos8开发入门:从Transformer到ReportStudio
- Cisco 6509交换机配置全面指南
- C#入门:XML基础教程与实例解析
- Matlab振动分析详解:从单自由度到6自由度模型
- Eclipse JDT中的ASTParser详解与核心类介绍
- Java程序员必备资源网站大全