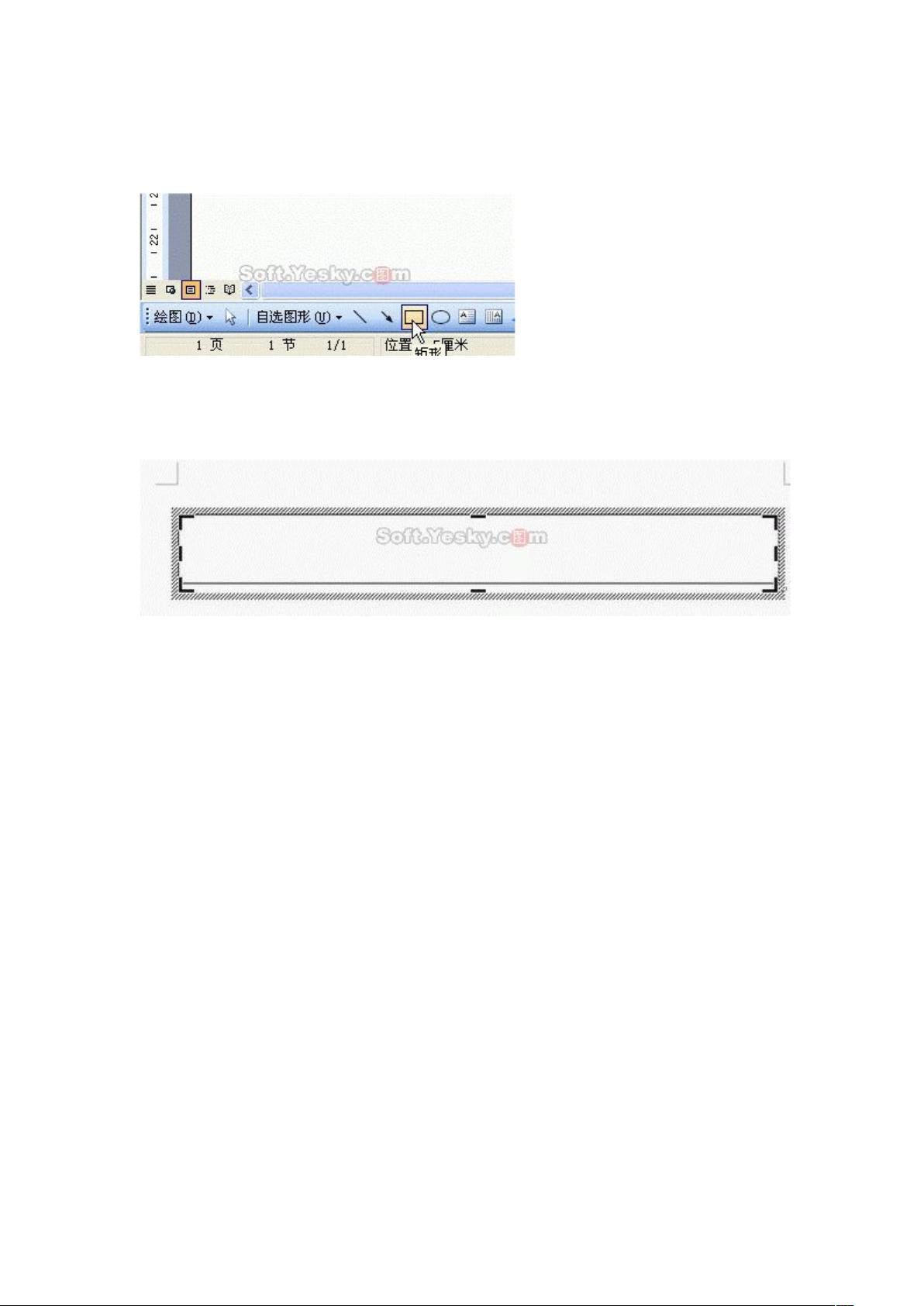Word2003快速制作专业流程图指南
需积分: 45 64 浏览量
更新于2024-09-28
收藏 801KB DOC 举报
"这篇教程介绍了如何使用Word 2003制作漂亮的工作流程图,包括页面和段落的设置、制作流程图标题以及使用自选图形添加内容的步骤。"
在制作工作流程图时,首先需要对整个图表有一个清晰的构思,这可以通过在纸上草绘出大概的效果来实现,以提高制作效率。在Word 2003中,开始时要进行页面和段落的设置,确保有足够的空间来绘制流程图。通过“文件”菜单选择“页面设置”,将上下边距设置为1厘米,左右边距设置为2厘米,这样可以提供更宽敞的编辑区域。同时,为了使后续插入的文字在垂直方向上居中,还需要在“格式”菜单下选择“段落”,并设置段前间距为1行。
接着,开始制作流程图的标题。在自选图形工具栏中选择“矩形”按钮,绘制一个与画布宽度相同的矩形,高度大约3厘米。然后调整画布的高度以匹配矩形。为矩形设置无边线,并在“颜色与线条”选项卡中选择填充颜色,以达到预期的视觉效果。
接下来,通过右键点击矩形并选择“设置自选图形格式”,添加艺术字标题。在矩形框内插入文字后,使用“绘图”工具栏上的“插入艺术字”按钮,打开艺术字库,选择合适的艺术字样式。在艺术字库对话框中输入标题文本,然后调整艺术字的大小和位置,使其适应矩形框。
在制作流程图的其他部分时,可以继续利用自选图形工具,包括各种形状如菱形、箭头等,来表示不同的步骤和决策点。通过连接这些图形,可以清晰地展示工作流程的各个阶段。每个图形内部同样可以添加文字描述,方法与添加标题类似。同时,可以通过设置线条样式和颜色来区分不同的路径或强调关键步骤。
此外,还可以利用Word的“布局”功能调整图形的位置,确保流程图的逻辑顺序清晰。完成所有图形和文字的添加后,可以使用“绘图”工具栏的对齐和分布工具来优化图形的布局,确保整体美观和易读。
总结来说,用Word制作漂亮的工作流程图,关键在于规划、设置页面和段落、选择适当的图形元素,以及巧妙地应用文字和艺术字。通过熟练掌握这些步骤,即使在不专门使用专业绘图软件的情况下,也能在Word中创建出专业且直观的工作流程图。
2021-12-22 上传
2023-09-17 上传
134 浏览量
2021-10-06 上传
2867 浏览量
2021-10-04 上传
2021-10-04 上传
2021-09-27 上传
SDZ
- 粉丝: 0
最新资源
- J2EE培训:企业级软件开发深度解析
- 探索Ruby编程语言:资源、进阶与社区指南
- Symbian:移动办公的微核操作系统研究与环境配置详解
- 互联网搜索引擎:原理、技术与系统详解
- JSP+Tomcat基础配置与环境搭建详解
- CoreJava基础教程:从入门到精通
- 构建机票预定系统:需求与服务器功能分析
- Linux内核0.11完全解析
- 掌握数据流图绘制关键:基本符号与应用实例
- Struts1.2深度解析:核心标签库与架构详解
- Struts框架详解:构建高效Web应用
- UML使用案例驱动的对象建模:理论与实践
- Matlab实现的差分2DPSK调制解调系统仿真设计
- 2008版《Illustrated C#》:精通.NET框架与C#编程全览
- JBPM工作流开发实战指南
- C++Builder6实战指南:从基础到高级技术探索