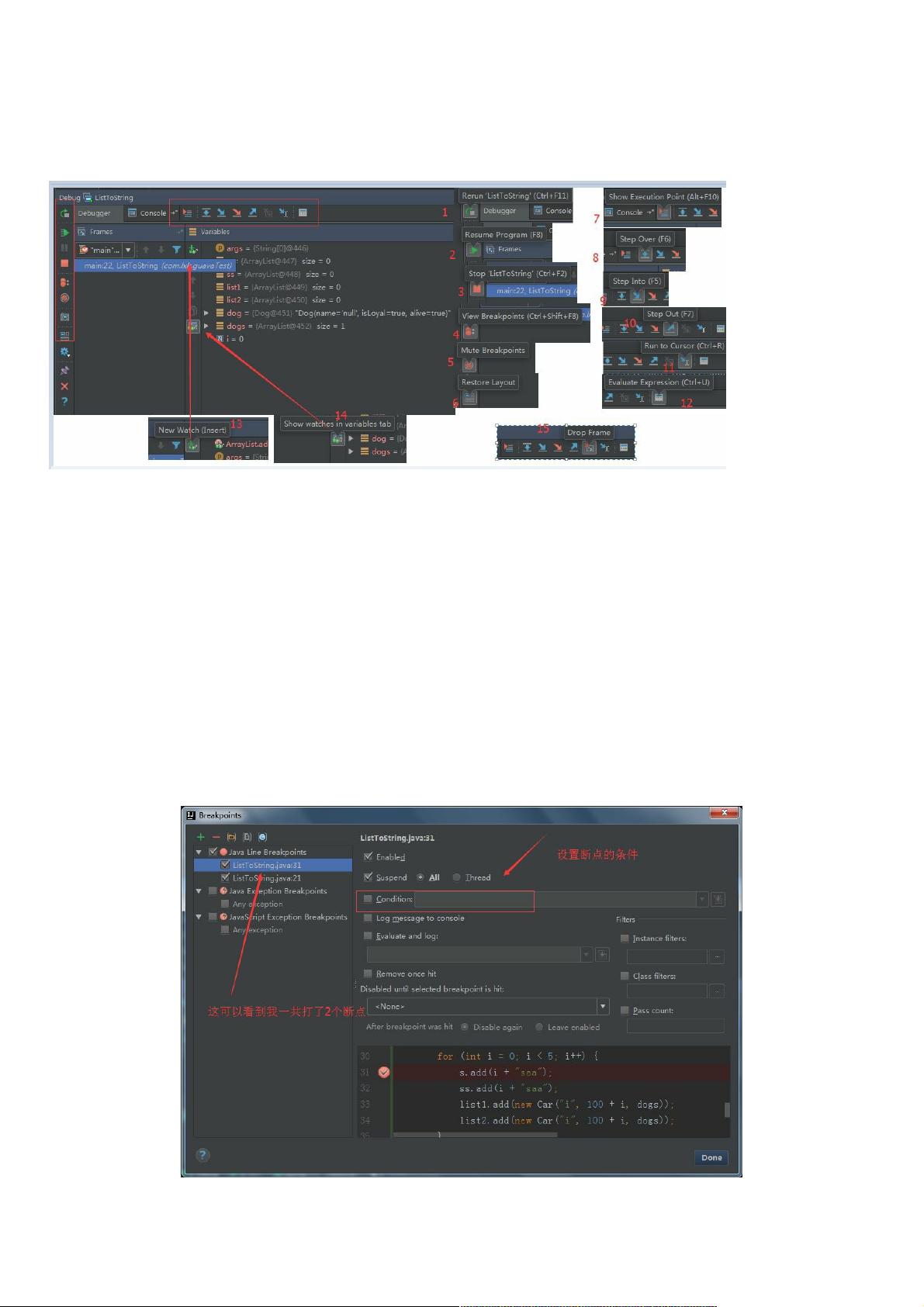Intellij IDEA 2017 Debug教程:断点调试全解析
版权申诉
91 浏览量
更新于2024-09-13
收藏 1.14MB PDF 举报
"本文详细介绍了IntelliJ IDEA 2017的Debug断点调试技巧,适合程序员们学习和参考,内容包括如何设置断点、理解各种调试操作按钮的功能以及查看对象值的方法。"
在开发Java应用程序时,调试是必不可少的一个环节,而IntelliJ IDEA作为一款强大的集成开发环境,提供了丰富的调试工具和功能。本文将详细介绍如何在IntelliJ IDEA 2017版本中进行断点调试。
1. **重新运行程序** (rerunXXX): 这个按钮允许你重新启动当前运行的程序,以便在新的状态下开始调试。
2. **继续执行** (Step Over, F8): 当程序处于暂停状态时,点击此按钮可执行当前行并进入下一行,如果当前行包含方法调用,程序会在不进入该方法的情况下执行到下一行。
3. **停止/退出** (Stop): 用于停止当前运行的程序或服务器。对于主函数,单击即可停止;对于Java Web项目,可能需要点击两次来关闭服务器。
4. **查看所有断点** (View Breakpoints): 通过此按钮可以查看并管理所有设置的断点,包括启用、禁用或删除它们。
5. **清除所有断点** (Clear All Breakpoints): 快速移除所有已设置的断点,使得调试更加简洁。
6. **恢复默认布局** (Restore Default Layout): 如果调试面板布局被改变,点击此按钮可以恢复到初始状态。
7. **转到当前执行位置** (Jump to Source): 当你在查看代码时,此按钮可以帮助你快速返回到当前程序执行的代码行。
8. **步过** (Step Over, F6): 类似于Eclipse的F6,此操作会执行当前行,如果当前行包含方法调用,不会进入方法内部。
9. **步入** (Step Into, F7): 当下一行代码是可执行的方法时,可以使用此功能进入方法内部查看详细执行过程。
10. **步出** (Step Out, Shift+F8): 在进入方法内部后,使用此功能可以返回到方法调用的位置,继续执行下一行代码。
11. **跳转到下一个断点** (Drop Frame): 如果你希望程序直接跳转到下一个断点,而不是逐行执行,可以使用此功能。
12. **计算表达式值** (Evaluate Expression): 通过此功能,你可以计算并查看代码片段的值,这对于理解代码执行过程非常有用。
13. **监视表达式** (Watch): 添加自定义的表达式到监视列表,以便实时查看其值。
14. **创建新的监视视图** (New Watch Tab): 如果你需要分开显示多个监视表达式,可以新建一个标签页来单独查看。
15. **返回方法体外** (Step Return): 当你已经步入方法内部后,想返回到调用方法的地方,此功能可以帮助你回到方法体外,但断点仍然在方法内部。
查看断点处对象的值:
- **鼠标悬停**:将鼠标悬停在对象上约2秒,通常会出现一个弹出框显示对象的即时值。
- **添加到监视列表** (Watch): 在"Watch"视图中添加对象,可以在调试过程中持续观察其变化。
- **自动列出对象**:在某些情况下,IntelliJ IDEA会自动将代码中引用的对象显示在下方的变量列表中。
了解并熟练掌握这些调试技巧,能极大地提高你在IntelliJ IDEA中调试代码的效率,帮助你更好地理解和解决问题。
3745 浏览量
1534 浏览量
976 浏览量
307 浏览量
609 浏览量
1035 浏览量
3667 浏览量
2119 浏览量
6042 浏览量
weixin_38628953
- 粉丝: 6
最新资源
- 五子牛股票走势查询V1.60:六个月涨跌一目了然
- Python实现的联赛排名信息汇总工具
- 使用C#开发的类似资源管理器的应用程序
- Python开发的文件提取工具:简化更新流程
- PeerTube实时聊天插件:启用网络视频交流
- Kettle数据库迁移全流程实现指南
- discuzX3.0高仿得意门户模板php版v1.0安装教程
- 64位Java开发神器:eclipse-inst-win64.zip轻松获取
- OXYGEN V5.1 专注外贸时装独立站商城模板
- 构建待办事项应用程序的关键技巧
- ArcGIS 9.3详细安装操作指南
- MategoPlayer:强大的GPS轨迹播放软件
- 轻松整合支付宝接口至PHP在线订单系统
- iOS平台实现图片模糊效果的处理方法
- Nuxt与WordPress结合的JAM Stack模板使用指南
- REY V2.1.1.1 科技简约风外贸服饰商城WordPress主题