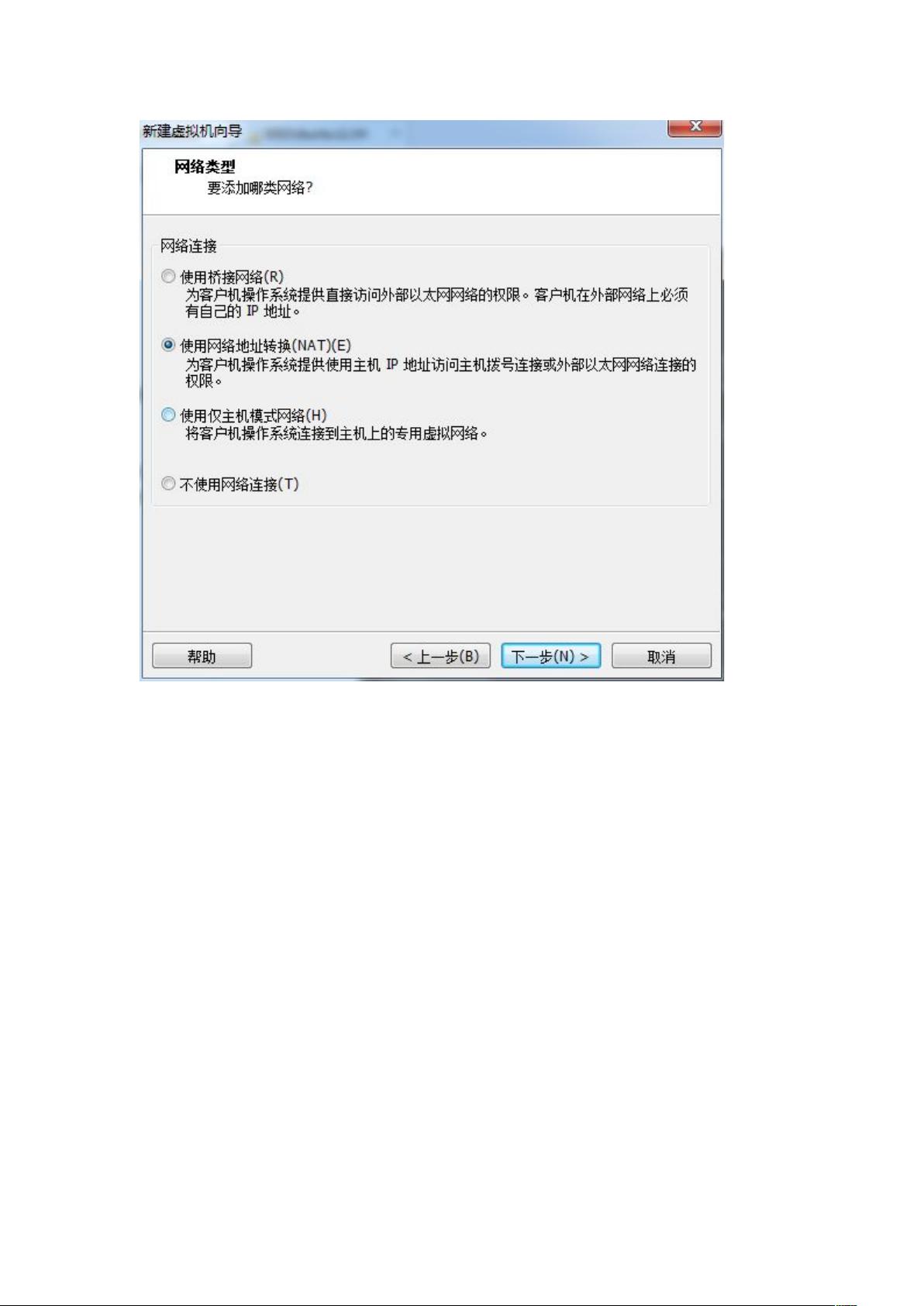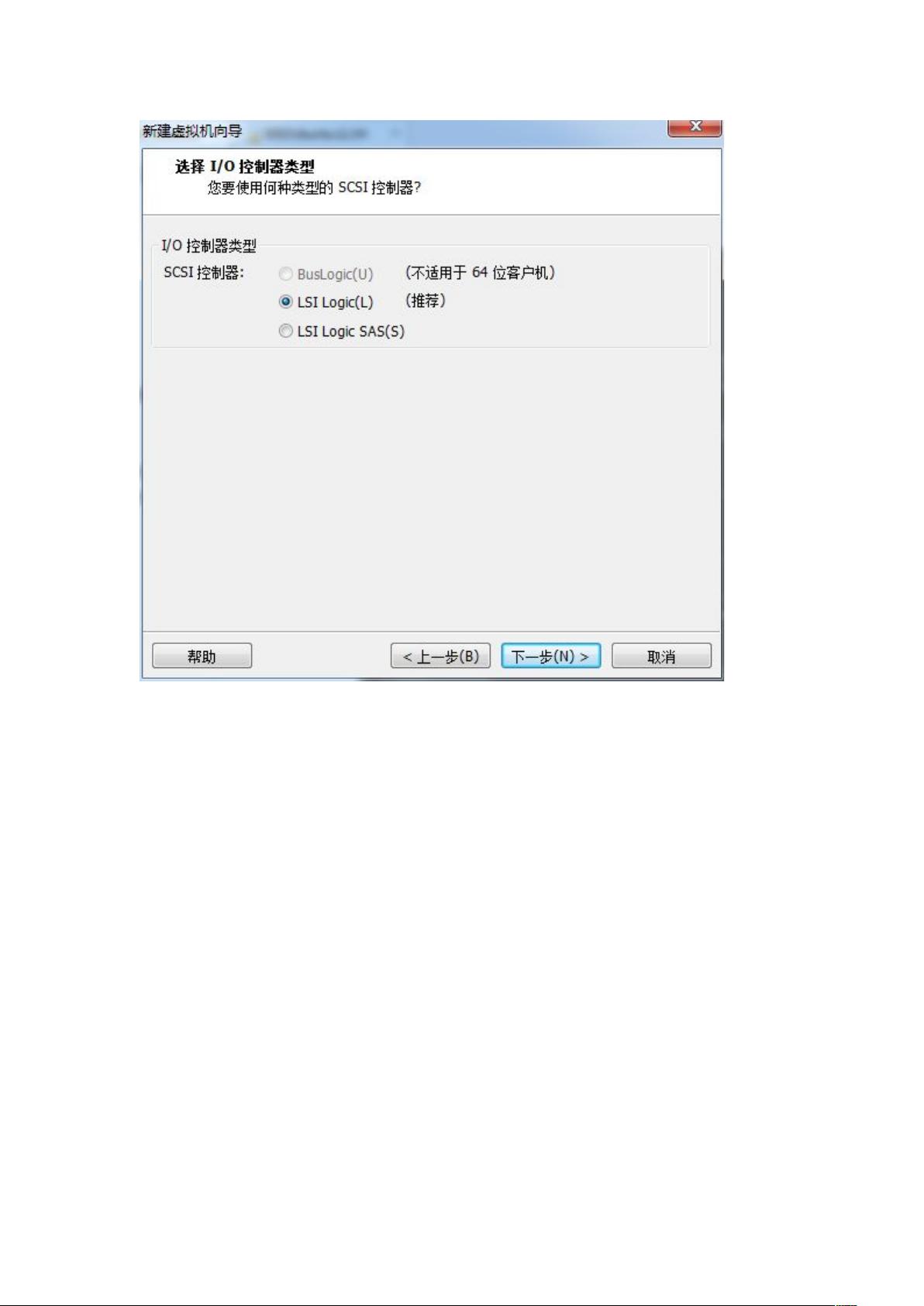CentOS7.0虚拟机安装全程指南
需积分: 50 92 浏览量
更新于2024-07-22
收藏 3.59MB DOC 举报
"这篇教程详细介绍了如何在VMware Workstation 10.2上安装CentOS 7.0操作系统,包括虚拟机配置、解决安装过程中的问题以及安装后的网络服务自启动设置。"
在本文中,我们将深入探讨CentOS 7.0的安装步骤和注意事项,特别是针对使用VMware虚拟机的用户。首先,创建一个新的虚拟机时,应确保配置与CentOS 7.0的要求相匹配。这通常包括设置合适的内存大小、CPU数量、磁盘空间以及网络适配器类型。在VMware Workstation中,这些配置可以通过向导逐步完成。
安装过程中可能会遇到的一个常见问题是虚拟化技术未开启。在虚拟机的BIOS设置中,需启用Intel Virtualization Technology (Intel VT)。这将允许虚拟机更好地模拟硬件环境,从而顺利运行CentOS 7.0的安装程序。
安装初始化界面提供了语言选择、键盘布局设置等选项。在选择安装类型时,可以选择“最小安装”以获取一个基础系统,或者选择“服务器”、“工作站”等预配置的角色,以便包含必要的软件包。接着,分区操作对新手可能较为复杂,但可以选择使用自动分区工具简化此过程。
进入图形化安装界面后,用户需要设定root密码、创建用户账号,以及设置日期和时间。此外,还应连接到网络,以便在安装过程中自动下载更新和额外的软件包。
安装完成后,虚拟机的网络服务可能无法在每次启动时自动运行。这是因为VMware的VMAuthdService、VMnetDHCP和VMwareNATService等服务默认不是开机自启动的。为了解决这个问题,可以编写两个批处理脚本,一个用于启动这些服务,另一个用于关闭。例如,`VMwarestart.bat` 脚本会启动相关服务,而 `VMwarestop.bat` 则会停止它们。这样,每次使用虚拟机前启动脚本,即可确保网络服务正常运行。
这篇文章提供了一个详细的指南,帮助用户在VMware环境中成功安装和配置CentOS 7.0。通过遵循这些步骤,即使是对Linux不太熟悉的用户也能顺利完成安装。同时,关于网络服务自启动的解决方案是一个实用的技巧,能提高虚拟机的使用效率。
点击了解资源详情
点击了解资源详情
点击了解资源详情
2021-01-20 上传
2015-11-25 上传
2017-07-14 上传
2018-05-09 上传
2020-09-15 上传
qtwozhaobin
- 粉丝: 1
- 资源: 3
最新资源
- spring-data-orientdb:SpringData的OrientDB实现
- 施耐德PLC通讯样例.zip昆仑通态触摸屏案例编程源码资料下载
- Sort-Text-by-length-and-alphabetically:EKU的CSC 499作业1
- Resume
- amazon-corretto-crypto-provider:Amazon Corretto加密提供程序是通过标准JCAJCE接口公开的高性能加密实现的集合
- array-buffer-concat:连接数组缓冲区
- api-annotations
- 行业数据-20年春节期间(20年1月份24日-2月份9日)中国消费者线上购买生鲜食材平均每单价格调查.rar
- ex8Loops1
- react-travellers-trollies
- Bootcamp:2021年的训练营
- SpookyHashingAtADistance:纳米服务革命的突破口
- 蛇怪队
- address-semantic-search:基于TF-IDF余弦相似度的地址语义搜索解析匹配服务
- 摩尔斯键盘-项目开发
- Terraria_Macrocosm:空间