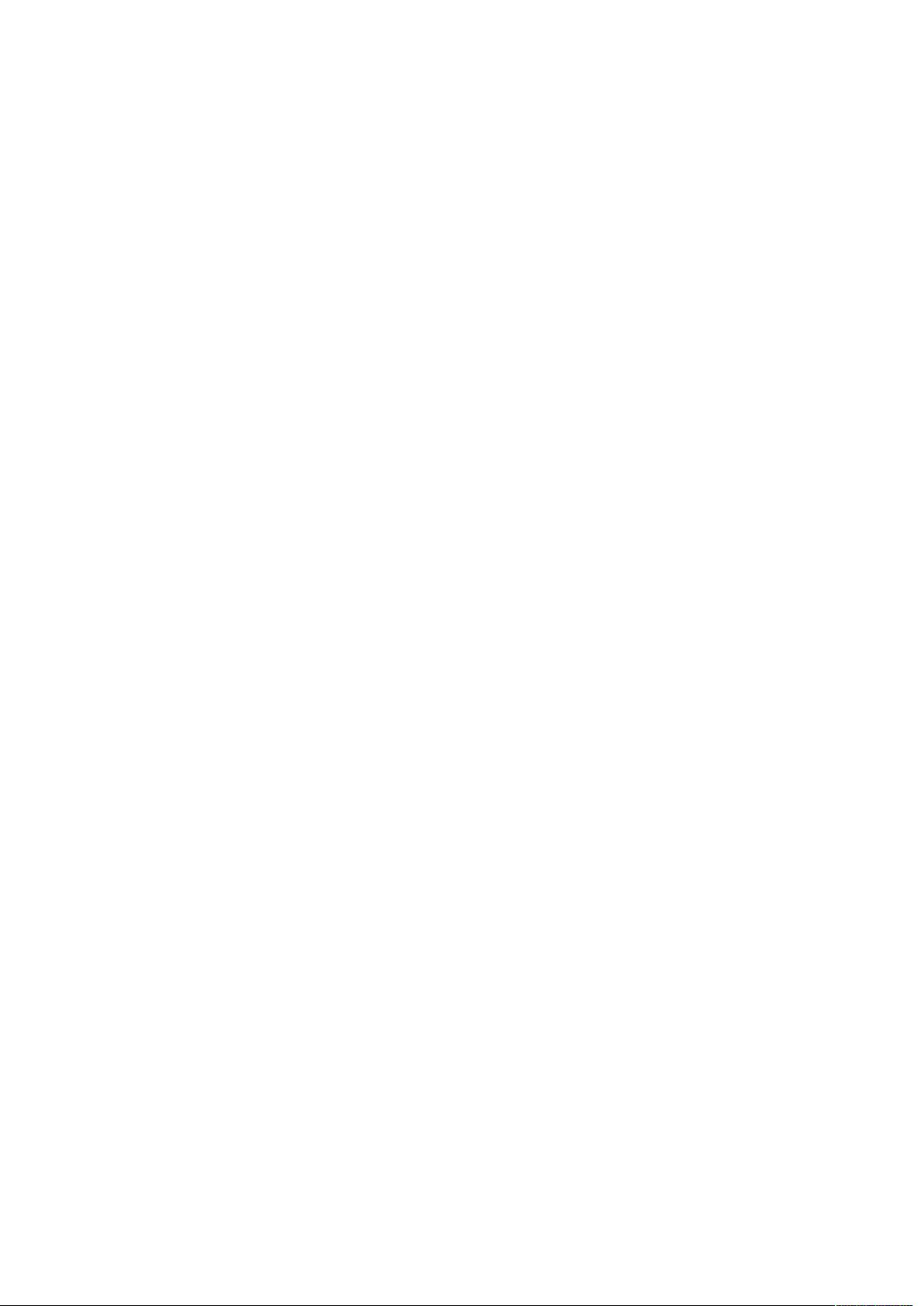自定义ASPxGridView编辑模板教程
"在ASP.NET应用中,ASPxGridView是一个强大的数据网格控件,用于显示、编辑和管理数据。为了自定义编辑体验,我们需要添加编辑模板。以下是如何在ASPxGridView中实现这一功能的详细步骤。
1. 设置ASPxGridView属性
首先,在HTML标记中定义ASPxGridView控件,确保`AutoGenerateColumns`属性设为`False`,以便我们可以手动定义列。同时,设置`DataSourceID`以连接到数据源,并指定`KeyFieldName`以标识每行的唯一标识符。例如:
```html
<dxwgv:ASPxGridView ID="ASPxGridView1" runat="server" AutoGenerateColumns="False" DataSourceID="SqlDataSource1" KeyFieldName="id" OnRowUpdating="ASPxGridView1_RowUpdating" CssFilePath="~/App_Themes/Glass/{0}/styles.css" CssPostfix="Glass">
```
2. 添加GridViewCommandColumn
GridViewCommandColumn包含命令按钮,如“编辑”和“删除”。设置`EditButtonVisible="True"`以启用编辑按钮:
```html
<dxwgv:GridViewCommandColumn VisibleIndex="0">
<EditButtonVisible>True</EditButtonVisible>
</dxwgv:GridViewCommandColumn>
```
3. 定义列
对于每个数据字段,创建`GridViewDataTextColumn`,并设置`FieldName`属性为数据库中的相应字段名。例如,对于产品编码和产品名称:
```html
<dxwgv:GridViewDataTextColumn FieldName="产品编码" ReadOnly="True" VisibleIndex="1">
<EditFormSettings Visible="False"/>
</dxwgv:GridViewDataTextColumn>
<dxwgv:GridViewDataTextColumn FieldName="产品名称" VisibleIndex="3">
</dxwgv:GridViewDataTextColumn>
```
4. 添加EditForm模板
在`Templates`内定义`EditForm`,这是用户在编辑模式下看到的界面。在此模板中,可以放置用于编辑的控件:
```html
<Templates>
<EditForm>
<div style="padding: 4px 4px 3px 4px;">
产品编码:<asp:TextBox ID="TextBox1" runat="server" Text='<%# Eval("产品编码") %>'></asp:TextBox>
</div>
<!-- 其他编辑字段可在此处添加 -->
<asp:ImageButton runat="server" ID="" ... />
</EditForm>
</Templates>
```
注意,`TextBox1`用于显示和编辑“产品编码”,其初始值由`Text='<%# Eval("产品编码") %>'`绑定。
5. 处理后台事件
在C#或VB.NET代码后面,需要处理`ASPxGridView1_RowUpdating`事件来保存编辑的更改。这通常涉及获取TextBox的值,更新数据源,并调用`ASPxGridView1.UpdateCurrentRow()`来提交更改。
6. 禁用不需要编辑的列
对于不想在编辑模式下显示的列,如主键列,可以设置`EditFormSettings.Visible="False"`。
通过以上步骤,ASPxGridView将展示自定义的编辑模板,允许用户以所需的格式和交互方式编辑数据。记得在实际应用中调整样式和控件以适应你的具体需求。"
2009-05-05 上传
2009-08-13 上传
2013-05-09 上传
2009-07-24 上传
2010-02-22 上传
2021-04-11 上传
2010-11-04 上传
l66i81u06
- 粉丝: 0
- 资源: 5
最新资源
- Raspberry Pi OpenCL驱动程序安装与QEMU仿真指南
- Apache RocketMQ Go客户端:全面支持与消息处理功能
- WStage平台:无线传感器网络阶段数据交互技术
- 基于Java SpringBoot和微信小程序的ssm智能仓储系统开发
- CorrectMe项目:自动更正与建议API的开发与应用
- IdeaBiz请求处理程序JAVA:自动化API调用与令牌管理
- 墨西哥面包店研讨会:介绍关键业绩指标(KPI)与评估标准
- 2014年Android音乐播放器源码学习分享
- CleverRecyclerView扩展库:滑动效果与特性增强
- 利用Python和SURF特征识别斑点猫图像
- Wurpr开源PHP MySQL包装器:安全易用且高效
- Scratch少儿编程:Kanon妹系闹钟音效素材包
- 食品分享社交应用的开发教程与功能介绍
- Cookies by lfj.io: 浏览数据智能管理与同步工具
- 掌握SSH框架与SpringMVC Hibernate集成教程
- C语言实现FFT算法及互相关性能优化指南