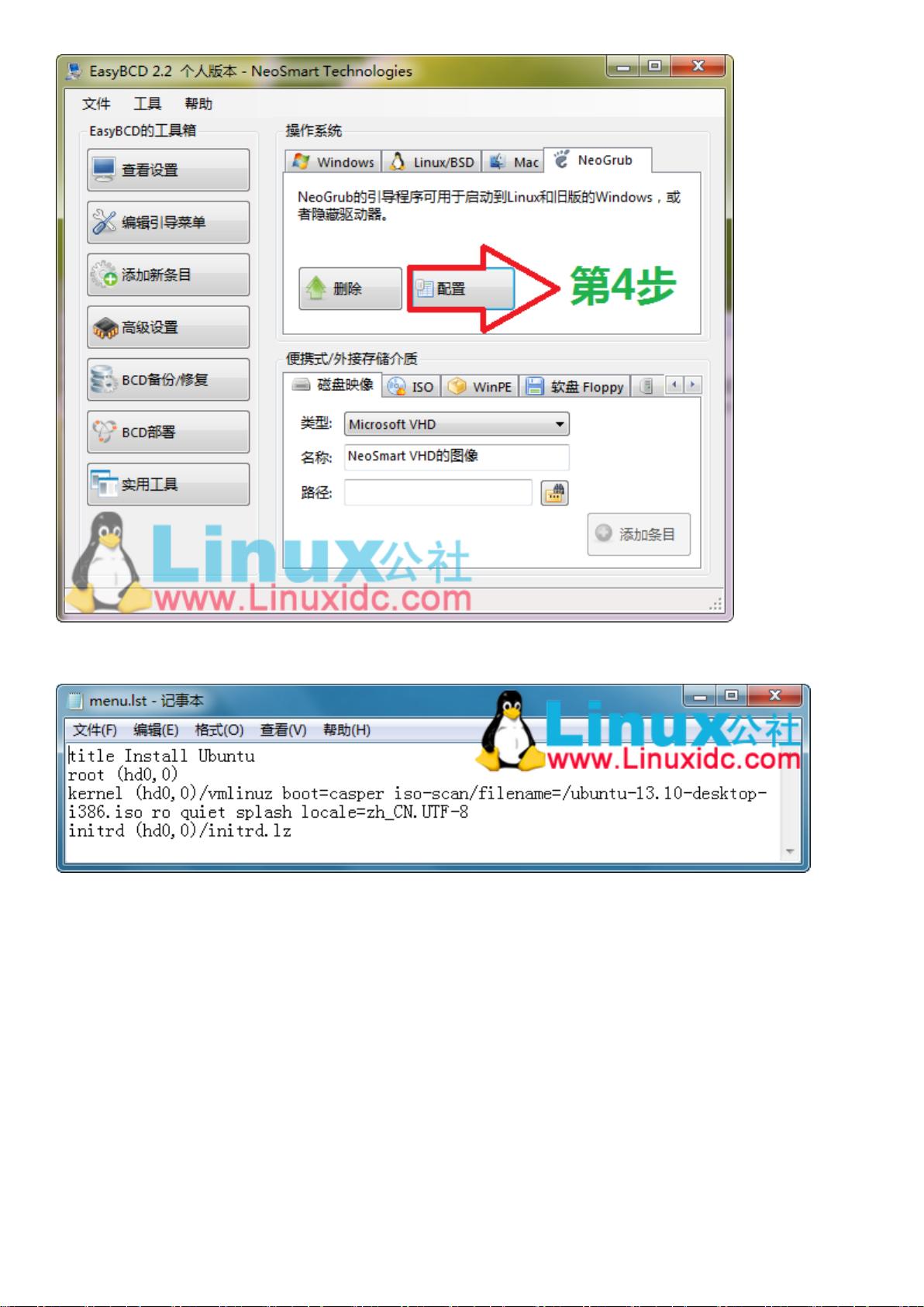Windows 7硬盘安装Ubuntu 13.10详细教程
需积分: 9 47 浏览量
更新于2024-07-18
收藏 1.28MB PDF 举报
"这篇教程详细介绍了在Windows 7环境下如何硬盘安装Ubuntu 13.10,适合Linux新手。教程中提到,Ubuntu 13.10(代号Saucy Salamander)并未采用Gnome 3.10,但用户可以选择其他Ubuntu桌面环境,如Kubuntu、Mint或Lubuntu。默认浏览器是Firefox 24,而非Chromium。教程使用EasyBCD工具进行安装,并提供了相关链接以获取更多Ubuntu 13.10的下载、安装和配置信息。"
本文将指导读者如何在已有Windows 7的操作系统上,通过硬盘安装Ubuntu 13.10。首先,需要了解Ubuntu 13.10的特性,它虽然没有采用最新的Gnome 3.10桌面环境,但提供了Unity界面,同时用户可以选择KDE、Cinnamon或LXDE等替代桌面。此外,软件包中包含了Firefox 24作为默认浏览器,以及LibreOffice 4.12、Thunderbird 24和Gimp 2.8.6等常用应用。
安装步骤如下:
1. **下载Ubuntu 13.10 ISO镜像**:访问Ubuntu官方网站或提供的链接获取ISO文件。
2. **创建安装媒介**:可以使用虚拟光驱软件加载ISO,或者使用第三方工具如Rufus或UNetbootin制作USB启动盘。
3. **下载EasyBCD**:EasyBCD是一款用于管理引导菜单的工具,可以帮助在Windows系统中添加Ubuntu的启动项。
4. **安装EasyBCD**:按照官方指示安装EasyBCD,并确保Windows已设置为启动管理器。
5. **使用EasyBCD设置启动项**:打开EasyBCD,选择“添加新的条目”,然后选择“NeoGrub”并点击“添加”。接着,选择“安装”以在硬盘上安装NeoGrub引导加载器。
6. **添加Ubuntu启动菜单**:在NeoGrub配置菜单中,添加一个新的菜单项指向Ubuntu ISO的加载位置。这通常涉及编辑脚本文件,确保正确指定了ISO的路径。
7. **重启并从硬盘启动Ubuntu**:保存更改后重启电脑,现在应该能看到一个新的启动菜单项,选择它来从硬盘启动Ubuntu安装程序。
8. **进行Ubuntu安装**:按照屏幕提示进行Ubuntu的安装过程,包括语言选择、分区设置等。在分区阶段,可以使用“自定义安装”选项,小心地为Ubuntu分配磁盘空间,确保不破坏现有Windows数据。
9. **选择桌面环境**:在安装过程中,如果不想使用Unity,可以在高级设置中选择其他桌面环境。
10. **完成安装**:安装完成后,电脑将自动重启,此时可以从新的启动菜单选择进入Windows 7或Ubuntu 13.10。
这个教程对于初次接触Linux的用户非常友好,只要按照步骤操作,就可以顺利在Windows 7上安装Ubuntu 13.10。同时,它还提供了相关的参考链接,以便获取更多关于Ubuntu 13.10的信息和安装技巧。通过这种方式,用户可以在不影响Windows系统的情况下,尝试和体验Ubuntu操作系统,从而更好地理解和学习Linux世界。
261 浏览量
111 浏览量
2014-01-18 上传
261 浏览量
点击了解资源详情
114 浏览量
weixin_44079376
- 粉丝: 0
- 资源: 1
最新资源
- InstaSwapper:instagram用户名交换器
- chienlove.github.io
- PHPWind论坛 冰蓝
- JAVA源码java拼图游戏源码JAVA源码java拼图游戏源码
- AndroidNotes
- 处理器调度 操作系统 设计一个按优先数调度算法实现处理器调度的程序。
- AndroidRoomStarter:一个简单的会议室数据库启动器
- Avaneesh_153087_PP_Phase3
- matSklearn:用于 scikit-learn 的 MATLAB 包装器-matlab开发
- kitchenator:创建并检查您的每周菜单!
- 韩国公司模板
- 宽屏首页列表翻页教程网(带手机) v3.86
- 数据工厂
- QT虚拟键盘例子.rar
- ProgBases_DialogPr:编程基础中的考试分配
- Tetris-game-engine:基于俄罗斯方块游戏引擎的程序。 多个掉落物体+玩家控制的物体